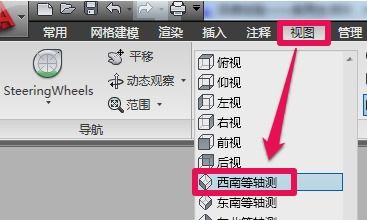3ds Max高效建模与渲染教程
3D Max教程全面解析

3D Max,全称为3D Studio Max,是一款功能强大的三维建模、动画和渲染软件,广泛应用于建筑设计、电影制作、游戏开发等领域。无论你是初学者还是有一定经验的用户,掌握3D Max的使用技巧都能为你的工作和学习带来巨大的帮助。本文将为你提供一份全面的3D Max教程,帮助你从零开始,逐步掌握这款软件。

一、3D Max界面介绍
当你首次打开3D Max时,你会看到一个充满各种工具和面板的界面。了解这些界面元素是开始学习的第一步。
1. 菜单栏:位于界面顶部,包含了所有3D Max的主要命令和设置,如文件操作、编辑、创建、修改等。
2. 工具栏:菜单栏下方的一排图标,提供了常用的快捷命令,如选择、移动、旋转、缩放等。
3. 视图窗口:界面的主要部分,用于显示和操作三维模型。3D Max默认提供四个视图窗口:顶视图、前视图、左视图和透视视图。
4. 时间滑块:位于视图窗口下方,用于设置和查看动画时间线。
5. 命令面板:界面右侧的一个长条面板,包含了各种创建和修改工具,如几何体创建、修改器堆栈等。
6. 材质编辑器:用于创建和编辑材质的面板,位于命令面板下方。
7. 状态栏:界面底部的一排小图标和信息,用于显示当前选择、捕捉设置等。
二、基础操作
1. 选择对象:使用工具栏中的选择工具(快捷键Q)单击对象即可选择。按住Ctrl键可以多选,按住Shift键可以取消选择某个对象。
2. 移动、旋转、缩放对象:分别使用工具栏中的移动(快捷键W)、旋转(快捷键E)、缩放(快捷键R)工具。选择工具后,点击并拖动对象即可进行相应的操作。
3. 复制对象:选择对象后,按住Shift键并拖动对象,可以复制出一个新的对象。或者使用快捷键Ctrl+V进行原地复制。
4. 对齐对象:选择要对齐的对象后,打开“对齐”工具(快捷键Alt+A),然后选择对齐的目标对象。在弹出的对话框中,可以设置对齐的方式(如X轴对齐、Y轴对齐等)。
三、创建几何体
1. 标准基本体:包括长方体、球体、圆柱体等常见的三维几何体。在命令面板中选择“创建”选项卡,然后点击“几何体”按钮,在下拉菜单中选择“标准基本体”即可。
2. 扩展基本体:提供了更多种类的几何体,如异面体、环形结、油罐车等。在命令面板的“几何体”下拉菜单中选择“扩展基本体”即可。
3. 二维图形:用于创建平面图形,如线、矩形、圆等。这些图形可以作为放样或布尔运算的基础。在命令面板中选择“创建”选项卡,然后点击“图形”按钮即可。
四、修改器
修改器是3D Max中非常重要的一个功能,它允许你对对象进行各种变形和修改。
1. 应用修改器:选择一个对象后,在命令面板的“修改器”选项卡中,可以看到一个修改器堆栈。点击堆栈底部的“添加修改器”按钮,然后从弹出的列表中选择一个修改器即可。
2. 修改器堆栈:显示当前对象应用的所有修改器及其顺序。你可以通过拖动修改器来改变它们的顺序,或者通过右键点击修改器来选择删除或塌陷。
3. 常用修改器:
弯曲:使对象沿指定轴弯曲。
扭曲:使对象沿指定轴扭曲。
FFD(自由变形):通过调整网格点来改变对象的形状。
壳:给对象添加厚度。
五、材质与贴图
1. 打开材质编辑器:在界面右侧找到材质编辑器按钮(快捷键M),点击即可打开。
2. 创建新材质:在材质编辑器中,点击一个空的材质球,然后设置其属性,如颜色、光泽度、反射等。
3. 应用材质:选择一个对象后,在材质编辑器中将材质球拖动到对象上即可。
4. 贴图:在材质的属性中,可以选择使用贴图来增加细节和纹理。你可以使用3D Max自带的贴图库,也可以导入自己的贴图文件。
六、灯光与阴影
1. 创建灯光:在命令面板的“创建”选项卡中,选择“灯光”按钮,然后从下拉菜单中选择一种灯光类型,如标准灯光、VRay灯光
- 上一篇: 小米手机Miui9怎样把百度拼音设为默认输入法?
- 下一篇: 如何在百度知道上进行在线提问
-
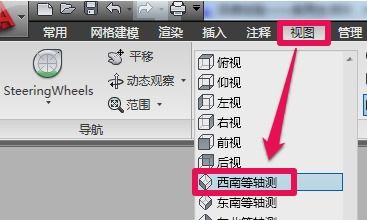 如何轻松掌握CAD三维建模技巧?资讯攻略01-23
如何轻松掌握CAD三维建模技巧?资讯攻略01-23 -
 打造个性化喷泉场景:对象融入技巧视频教程资讯攻略11-28
打造个性化喷泉场景:对象融入技巧视频教程资讯攻略11-28 -
 室外场景高级渲染效果图教程资讯攻略02-22
室外场景高级渲染效果图教程资讯攻略02-22 -
 3dmax教程:轻松打造逼真喷泉喷射水流动画资讯攻略11-28
3dmax教程:轻松打造逼真喷泉喷射水流动画资讯攻略11-28 -
 AutoCAD三维建模教程:步骤与技巧资讯攻略11-14
AutoCAD三维建模教程:步骤与技巧资讯攻略11-14 -
 掌握CAD三维建模技巧:多种高效建模思路揭秘资讯攻略11-18
掌握CAD三维建模技巧:多种高效建模思路揭秘资讯攻略11-18