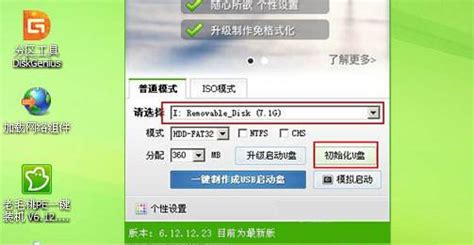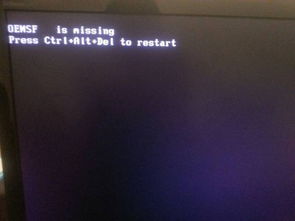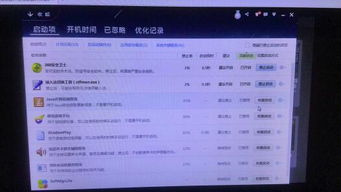电脑开机提示“未找到操作系统”,如何解决?
当您在启动计算机时,屏幕上突然出现“Operating system not found”(未找到操作系统)的错误信息,这无疑是令人烦恼的。这个提示意味着计算机无法找到或无法加载其操作系统,导致无法正常启动。本文将深入探讨这一错误信息的可能原因,以及提供一系列解决步骤,帮助您恢复计算机的正常运行。

原因分析
1. 系统检测不到硬盘
“Operating system not found”的常见原因之一是计算机无法检测到硬盘。这可能是由于硬盘的数据线或电源线连接不良,或者硬盘本身出现故障。当硬盘未能通过开机自检(POST)时,计算机就无法找到加载操作系统的位置。
2. 硬盘故障
硬盘故障是导致这一错误信息的主要原因之一。硬盘故障可能包括物理损坏、逻辑错误、接触不良或完全损坏。此外,硬盘的主引导记录(MBR)或分区表损坏也会导致计算机无法找到操作系统。
3. BIOS设置问题
BIOS(基本输入输出系统)设置不当也可能导致这一错误。例如,如果将非启动光盘或U盘设置为第一启动项,或者在BIOS中禁用了硬盘控制器,计算机在启动时就会无法找到操作系统。
4. 新硬盘或未分区的硬盘
如果硬盘是新安装的或尚未进行分区,计算机同样会报告无法找到操作系统。分区是硬盘上的逻辑区域,每个分区可以包含一个操作系统。如果硬盘未被正确分区或分区未被激活,计算机就无法从中启动。
5. 启动文件损坏
操作系统启动文件的损坏也会导致这一错误。这些文件负责加载操作系统,如果它们被损坏或丢失,计算机就无法正常启动。
6. 双硬盘设置错误
如果计算机中安装了两块硬盘,并且系统硬盘被错误地设置为从盘,而非系统盘被设置为主盘,也会导致这一错误。
解决步骤
步骤1:检查硬件连接
首先,关闭计算机并断开电源。然后,打开机箱,检查硬盘的数据线和电源线是否连接牢固。如果可能,重新插拔这些连接线,确保它们没有松动或损坏。同时,检查硬盘的跳线设置,确保它们正确配置了主从盘。
步骤2:进入BIOS检查设置
重新启动计算机,并在启动时按下特定的键(通常是DEL键,笔记本可能是F2或根据屏幕提示的热键)进入BIOS设置。在BIOS中,检查以下设置:
启动顺序:确保硬盘被设置为第一启动项。如果设置了非启动的光盘或U盘为第一启动项,请将其更改为硬盘。
硬盘控制器:确保BIOS中启用了硬盘控制器。
完成这些设置后,保存更改并退出BIOS,重新启动计算机。
步骤3:使用启动介质重装系统
如果硬件连接和BIOS设置都没有问题,但仍然出现“Operating system not found”的错误,可能需要重新安装操作系统。以下是使用系统光盘重装系统的步骤:
1. 准备系统光盘:购买或下载适合您计算机的系统ISO文件,并将其刻录到光盘上。
2. 设置光盘启动:在BIOS中设置光驱为第一启动项。
3. 插入光盘并重启:将系统光盘插入光驱,然后重新启动计算机。
4. 按照提示安装系统:在计算机从光盘启动时,按照屏幕上的提示进行操作系统安装。
步骤4:检查并修复硬盘
如果重装系统后仍然出现问题,可能是硬盘本身存在故障。使用以下工具和方法检查并修复硬盘:
使用工具软件检查硬盘:使用如HDTune等工具软件检查硬盘的健康状况和是否存在坏道。
重建MBR和分区表:如果硬盘的MBR或分区表损坏,可以使用如DISKGENIUS等工具进行重建。
重新分区并格式化:如果硬盘是新安装的或分区表无法修复,可以考虑重新分区并格式化硬盘。
步骤5:恢复BIOS默认设置
如果以上步骤都没有解决问题,可以尝试将BIOS恢复为默认设置。这通常可以解决由BIOS设置不当导致的问题。在BIOS中,找到“Load Optimal Defaults”或类似的选项,并选择它来恢复默认设置。然后保存更改并退出BIOS。
步骤6:检查其他硬件问题
如果问题仍然存在,可能是其他硬件故障导致的。例如,内存条故障、主板故障或电源故障都可能导致计算机无法正常启动。在这种情况下,可能需要逐一检查这些硬件组件,以确定问题的根源。
预防措施
为了避免“Operating system not found”的错误,可以采取以下预防措施:
定期维护硬盘:使用磁盘碎片整理程序和磁盘检查工具定期维护硬盘,确保硬盘的健康运行。
备份重要数据:定期备份重要数据,以防数据丢失或硬盘损坏。
注意计算机使用环境:避免在灰尘过多或温度过高的环境中使用计算机,以减少硬件故障的风险。
及时更新软件和驱动程序:确保操作系统、应用程序
- 上一篇: 并字创意组词大全
- 下一篇: 轻松学会:vivo手机开启地震预警功能的实用指南
-
 电脑开机提示“Missing Operating System”如何解决?资讯攻略10-30
电脑开机提示“Missing Operating System”如何解决?资讯攻略10-30 -
 笔记本开机报错:如何解决“Remove disks or other media”提示?资讯攻略04-01
笔记本开机报错:如何解决“Remove disks or other media”提示?资讯攻略04-01 -
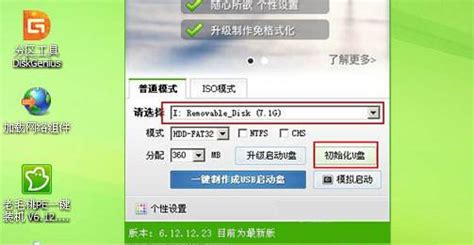 电脑开机提示“Missing Operating System”该怎么办?资讯攻略10-31
电脑开机提示“Missing Operating System”该怎么办?资讯攻略10-31 -
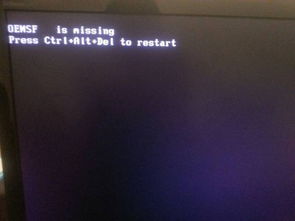 电脑开机显示器黑屏该如何解决?资讯攻略12-07
电脑开机显示器黑屏该如何解决?资讯攻略12-07 -
 如何解决忘记电脑开机密码的问题资讯攻略12-02
如何解决忘记电脑开机密码的问题资讯攻略12-02 -
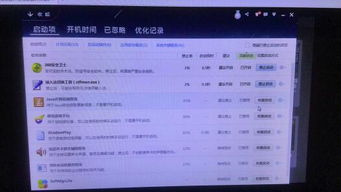 电脑开机卡顿,CPU占用100%?一键解决方案来啦!资讯攻略04-01
电脑开机卡顿,CPU占用100%?一键解决方案来啦!资讯攻略04-01