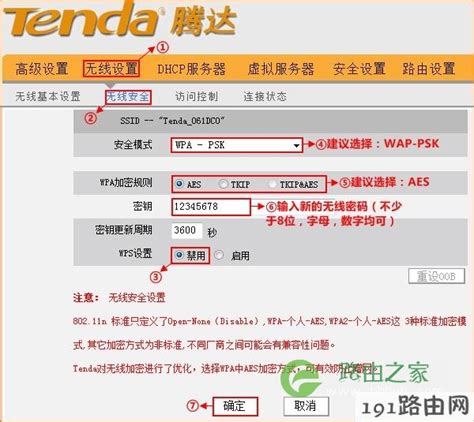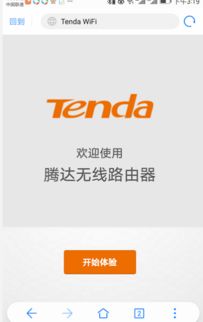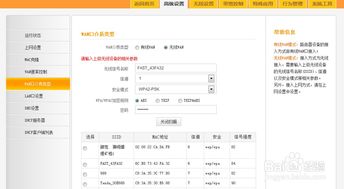腾达Tenda无线路由器设置:一步到位的完整指南

在现今数字化的时代,家庭网络已成为日常生活中不可或缺的一部分。一个稳定、高速的无线网络环境不仅能够满足日常上网需求,还能为家庭娱乐、在线学习等提供强有力的支持。腾达(Tenda)作为国内知名的网络设备制造商,其无线路由器凭借出色的性能和亲民的价格,赢得了众多用户的青睐。那么,如何正确设置腾达无线路由器,让它发挥出最大的性能呢?下面,就为大家带来一篇腾达无线路由器设置全攻略,帮助你轻松打造高速家庭网络。

一、设备准备与连接
在正式进行无线路由器设置之前,我们需要做好以下几项准备工作:

1. 检查设备:确保你的腾达无线路由器、宽带猫(或光猫)、电脑等设备齐全且工作正常。
2. 连接电源:将无线路由器接通电源,并等待其启动完成。通常情况下,路由器正面的指示灯会亮起,表示设备已正常工作。
3. 连接网线:使用网线将无线路由器的WAN口与宽带猫(或光猫)的LAN口连接起来。如果你的电脑需要通过有线方式连接路由器进行设置,那么还需要将另一条网线插入路由器的任意一个LAN口,并连接到电脑的网口上。
二、登录路由器管理界面
完成设备连接后,接下来我们需要登录到路由器的管理界面进行各项设置。
1. 打开浏览器:在电脑的浏览器地址栏中输入腾达路由器的默认管理地址(通常为192.168.0.1或tendawifi.com),然后按回车键。
2. 输入管理密码:首次登录时,系统会提示你设置路由器的管理密码。为了安全起见,建议设置一个复杂且不易被猜测的密码。设置完成后,点击“确定”或“登录”按钮进入路由器管理界面。
三、设置上网参数
进入路由器管理界面后,我们需要根据宽带的接入方式,正确设置上网参数。
1. 选择上网方式:在路由器管理界面的“基本设置”或“网络设置”中,找到“上网方式”选项。根据你的宽带类型,选择对应的上网方式。常见的上网方式包括:
宽带拨号(PPPoE):适用于需要输入用户名和密码进行拨号的宽带。在这种方式下,你需要输入宽带运营商提供的用户名和密码。
自动获取IP(DHCP):适用于无需拨号,直接连接即可上网的宽带。选择这种方式后,路由器会自动从宽带猫或上级路由器获取IP地址。
静态IP:适用于宽带运营商为你分配了固定IP地址的情况。在这种方式下,你需要手动输入IP地址、子网掩码、网关、DNS服务器等参数。
2. 保存设置:完成上网方式的选择和相关参数的输入后,点击“保存”或“应用”按钮,使设置生效。
四、设置无线网络
接下来,我们需要设置无线网络的名称(SSID)和密码,以确保家庭网络的安全性和稳定性。
1. 设置SSID:在路由器管理界面的“无线设置”或“Wi-Fi设置”中,找到“SSID”或“无线网络名称”选项。输入一个易于识别和记忆的名称,然后点击“保存”或“应用”按钮。
2. 设置密码:为了确保无线网络的安全性,我们需要为SSID设置一个密码。在“无线设置”或“Wi-Fi设置”中,找到“无线密码”或“Wi-Fi密码”选项。建议选择WPA3或WPA2/WPA3混合加密方式,并输入一个复杂且不易被猜测的密码。完成后,点击“保存”或“应用”按钮。
五、高级设置与优化
除了基本的上网参数和无线网络设置外,我们还可以进行一些高级设置和优化,以提升路由器的性能和稳定性。
1. 修改管理地址:为了防止他人通过默认的管理地址轻松登录你的路由器管理界面,建议修改路由器的管理地址。在路由器管理界面的“系统管理”或“安全设置”中,找到“管理地址”或“登录地址”选项,输入一个新的管理地址,然后点击“保存”或“应用”按钮。
2. 开启MAC地址过滤:MAC地址过滤是一种网络安全措施,可以通过允许或拒绝特定设备的MAC地址访问无线网络来增强安全性。在路由器管理界面的“无线设置”或“安全设置”中,找到“MAC地址过滤”选项,根据需要选择“允许”或“拒绝”模式,并输入需要过滤的MAC地址。
3. 优化无线信号:为了提升无线信号的覆盖范围和稳定性,我们可以尝试调整路由器的无线信道和功率。在路由器管理界面的“无线设置”中,找到“信道”和“功率”选项。根据周围无线环境的实际情况,选择一个干扰较小的信道,并适当调整功率。需要注意的是,过高的功率可能会增加电磁辐射,因此不建议将功率设置得过高。
4. 设置访客网络:
- 上一篇: 轻松学会!波斯菊种子的高效种植技巧
- 下一篇: 广场舞小苹果舞蹈专辑怎么样?
-
 腾达路由器设置指南:轻松搞定Tenda路由器配置资讯攻略12-07
腾达路由器设置指南:轻松搞定Tenda路由器配置资讯攻略12-07 -
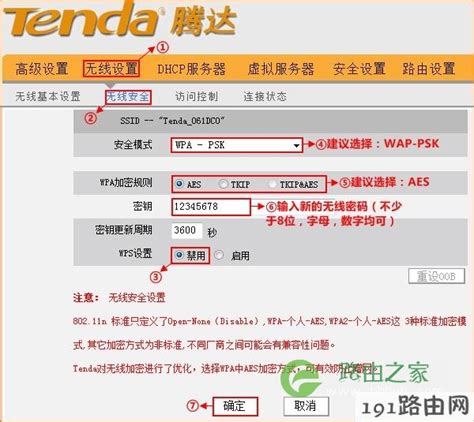 优化腾达无线路由器设置指南资讯攻略11-06
优化腾达无线路由器设置指南资讯攻略11-06 -
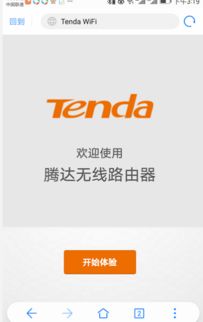 如何设置腾达路由器(登录IP:192.168.0.1)?资讯攻略11-17
如何设置腾达路由器(登录IP:192.168.0.1)?资讯攻略11-17 -
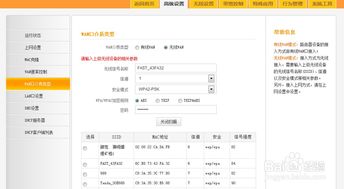 腾达路由器WISP中继设置:轻松实现无线WAN万能中继资讯攻略11-19
腾达路由器WISP中继设置:轻松实现无线WAN万能中继资讯攻略11-19 -
 腾达路由器设置网址是什么?资讯攻略11-10
腾达路由器设置网址是什么?资讯攻略11-10 -
 如何用手机快速登录腾达路由器管理界面192.168.0.1?资讯攻略11-26
如何用手机快速登录腾达路由器管理界面192.168.0.1?资讯攻略11-26