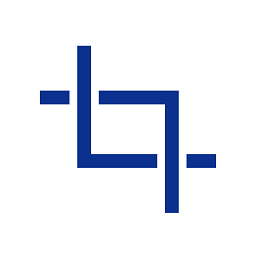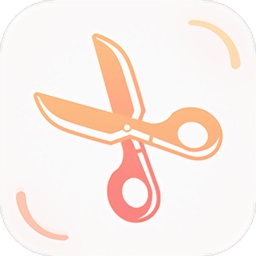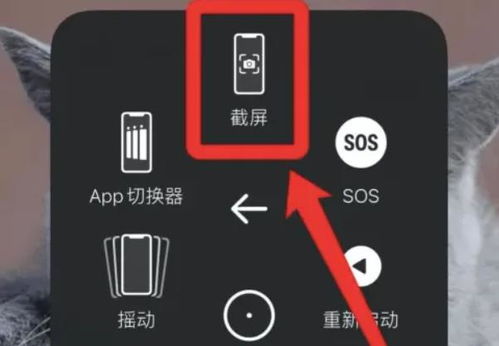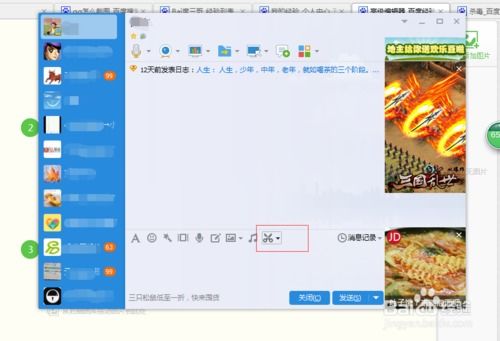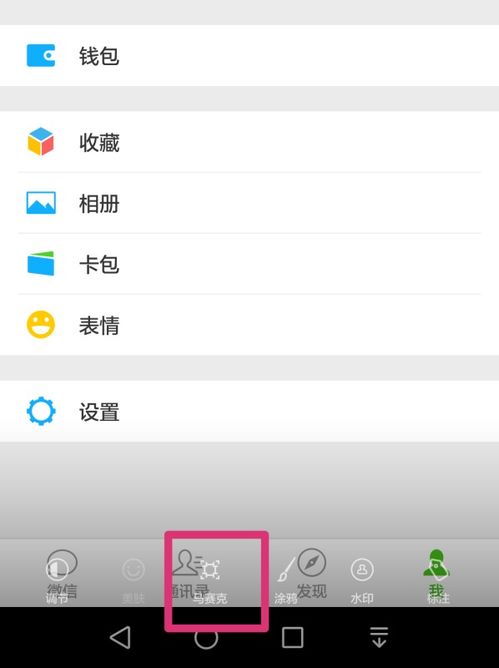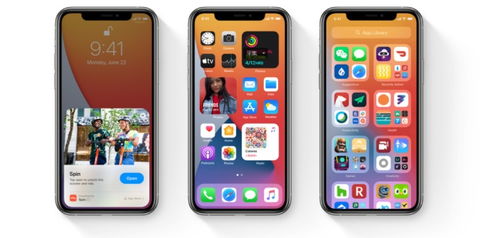三星手机截屏秘籍:轻松掌握高效截图技巧
三星手机以其丰富的功能和强大的性能赢得了众多用户的青睐,其中截屏功能更是日常使用中不可或缺的一部分。无论你是想保存有趣的聊天记录、分享精彩的游戏瞬间,还是记录重要的信息,截屏都能帮你轻松实现。本文将详细介绍三星手机截屏的多种操作方法,让你轻松掌握这一实用技能。
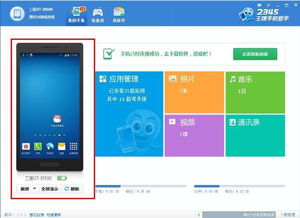
按键截屏:经典且实用
按键截屏是最常见也是最简单的截屏方式,适用于大多数三星手机型号。具体操作步骤如下:
1. 打开你想截屏的页面或应用。
2. 同时按住手机的“音量减小键”和“电源键”(或“侧边键”)。
3. 保持按压这两个键,直到屏幕闪烁并听到快门声。
截屏成功后,屏幕右下角会出现一个缩略图,点击它可以查看或编辑截图。这种截屏方式简单直接,适合所有用户。
手势截屏:灵活且便捷
对于喜欢手势操作的用户,三星手机提供了手势截屏功能。不过,需要先确保在“设置”中启用了该功能。具体路径为:
1. 进入“设置”。
2. 找到并点击“高级功能”。
3. 选择“手势截屏”并开启。
开启后,你可以用手掌侧边轻轻滑过屏幕,从左到右或从右到左,屏幕会闪烁,表示截屏成功。这种方式无需按键,更加灵活便捷,尤其适合单手操作。
S Pen截屏:专为Note系列设计
如果你使用的是三星的Note系列手机,S Pen可以提供更为便捷的截屏方式。具体操作步骤如下:
1. 从屏幕底部抽出S Pen。
2. 点击S Pen按钮,选择“智能选择”或“屏幕写入”。
3. 按照提示选择截屏区域,完成截屏。
S Pen不仅支持简单的截屏,还能进行更复杂的操作,如标注、画图等,非常适合需要精细操作的用户。
通知面板快捷截屏:快速且直观
三星手机还提供了通过通知面板进行截屏的快捷方式。具体操作步骤如下:
1. 从屏幕顶部向下滑动,调出通知栏。
2. 在通知栏菜单中点击“截屏”按钮。
这种方式省去了同时按键的步骤,更加快速直观,适合在紧急情况下快速截屏。
悬浮菜单截屏:自定义且高效
悬浮菜单截屏是一种较为特殊的截屏方式,需要先进行设置。具体设置路径为:
1. 进入“设置”。
2. 找到并点击“辅助功能”。
3. 选择“互动和敏捷度”。
4. 开启“悬浮菜单”。
开启后,你可以通过悬浮菜单快速进行截屏操作。这种方式适合喜欢自定义操作界面的用户,能够大大提高截屏效率。
语音截屏:智能且有趣
三星手机还支持通过语音命令进行截屏,前提是需要打开Bixby助手。具体操作步骤如下:
1. 激活Bixby助手(长按Bixby键或说“Hi Bixby”)。
2. 说出“截屏”或“截图”。
Bixby会自动截取当前屏幕,这种方式更加智能化,适合喜欢尝试新技术的用户。
滚动截屏:长图也能轻松截
除了基本的截屏功能,三星手机还提供了滚动截屏功能,能够截取长页面内容。具体操作步骤如下:
1. 使用上述任一截屏方法截取当前屏幕。
2. 在截屏缩略图上点击“滚动截屏”按钮。
3. 手机将自动向下滚动并继续截取,直到你点击停止。
滚动截屏功能非常适合截取网页、聊天记录等长页面内容,能够让你轻松保存完整信息。
自定义截屏设置:满足个性化需求
三星手机允许用户自定义截屏设置,以满足不同的需求。具体设置路径为:
1. 进入“设置”。
2. 找到并点击“高级功能”。
3. 选择“截屏和屏幕录制”。
在这里,你可以设置截屏的保存格式(通常为PNG或JPEG),以及是否开启截屏声音。如果你希望在截屏时关闭声音,可以在“声音和振动”设置中关闭“截屏音”。
常见问题及解决方案
在使用截屏功能时,用户可能会遇到一些常见问题。以下是一些解决方案:
1. 截屏时没有反应:
确保同时按下“音量减小”和“电源”键,并保持按压。
检查“设置”中是否开启了截屏功能。
2. 截屏后找不到图片:
打开“图库”应用,找到“截屏”文件夹。
使用文件管理器,进入“内部存储” > “Pictures” > “Screenshots”查找。
3. 截屏图片模糊:
检查屏幕分辨率是否设置得当。
尝试使用不同的截屏方式,看是否有改善。
进阶截屏技巧
除了上述基本的截屏功能外,三星手机还提供了一些进阶技巧,帮助用户更好地使用截屏功能:
1. 指关节截屏:
-
 苹果手机14高效截屏技巧:一键掌握截图方法资讯攻略10-26
苹果手机14高效截屏技巧:一键掌握截图方法资讯攻略10-26 -
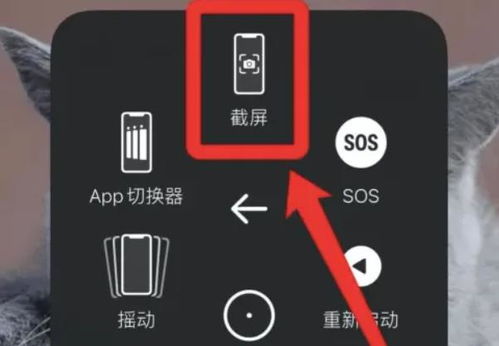 轻松学会!Pinguo苹果14高效截图技巧资讯攻略10-27
轻松学会!Pinguo苹果14高效截图技巧资讯攻略10-27 -
 手机QQ截屏技巧:轻松掌握一键截图方法,你学会了吗?资讯攻略02-10
手机QQ截屏技巧:轻松掌握一键截图方法,你学会了吗?资讯攻略02-10 -
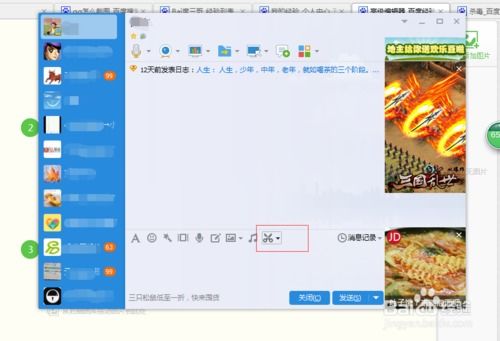 QQ截图技巧:轻松掌握高效截屏方法资讯攻略11-25
QQ截图技巧:轻松掌握高效截屏方法资讯攻略11-25 -
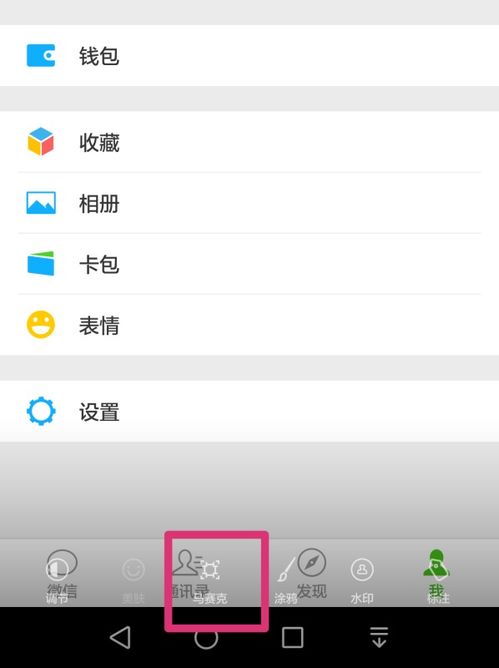 微信截图技巧大揭秘!轻松掌握截屏方法资讯攻略11-20
微信截图技巧大揭秘!轻松掌握截屏方法资讯攻略11-20 -
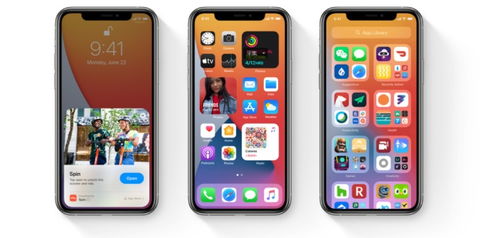 想知道苹果14如何轻松截屏?一键解锁手机屏幕截图技巧!资讯攻略10-26
想知道苹果14如何轻松截屏?一键解锁手机屏幕截图技巧!资讯攻略10-26