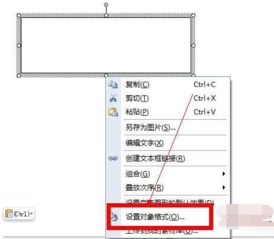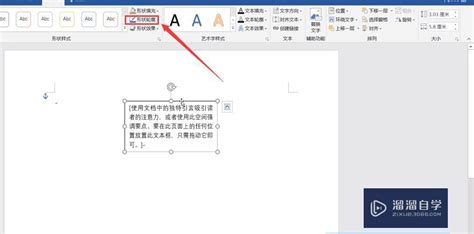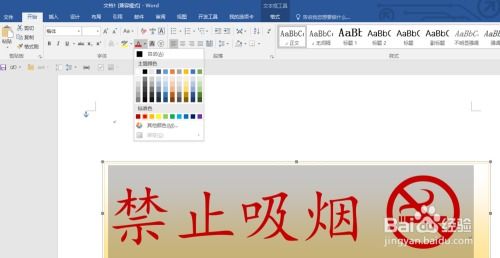如何在Word中轻松创建文本框
在Word文档中,文本框是一种非常实用的工具,它允许用户在文档的任何位置插入可自由移动的文本或图形区域。无论是为了突出显示重要信息、创建复杂的布局,还是为了插入不同样式的文本,文本框都能提供极大的灵活性和便利性。以下将详细介绍如何在Word中绘制文本框,并有效管理其格式和样式。
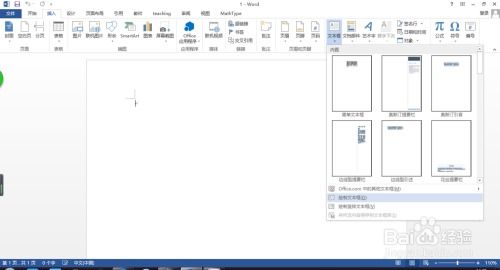
首先,打开你的Word文档,并确保它处于可以编辑的状态。接下来,我们将分步骤介绍文本框的创建过程。

一、插入文本框
1. 选择“插入”选项卡:

在Word的顶部菜单栏中,找到并点击“插入”选项卡。这一步骤是开始插入任何额外内容(如文本框、图片、表格等)的通用入口。

2. 点击“文本框”按钮:
在“插入”选项卡中,你会看到一个名为“文本框”的按钮。它通常位于“文本”组中,靠近“表格”和“插图”功能。点击这个按钮,会弹出一个下拉菜单,显示不同类型的文本框选项。
3. 选择文本框样式:
在弹出的菜单中,你会看到多种预定义的文本框样式,如“简单文本框”、“绘制文本框”、“横向文本框”和“竖向文本框”等。选择“绘制文本框”可以让你手动绘制任意大小和形状的文本框;而选择“横向”或“竖向”文本框则会插入一个预设方向的文本框。
4. 绘制文本框:
如果选择“绘制文本框”,鼠标指针会变成十字形。此时,你可以在文档的任何位置拖动鼠标来绘制文本框。释放鼠标按钮后,文本框就会出现在文档中,你可以立即在其中输入文本或粘贴内容。
二、调整文本框大小和位置
1. 调整大小:
文本框创建后,你可以通过拖动其边框上的调整点来改变其大小。将鼠标指针移动到文本框的边框上,直到它变成一个双向箭头,然后拖动箭头来调整文本框的宽度和高度。
2. 移动位置:
要移动文本框,只需将鼠标指针放在文本框的边框上,直到它变成一个四向箭头。然后,点击并拖动文本框到文档中的新位置。
3. 旋转文本框:
如果你想旋转文本框,可以将鼠标指针放在文本框上方的旋转控点上,直到它变成一个圆形箭头。然后,点击并拖动鼠标来旋转文本框到所需的角度。
三、设置文本框格式
1. 打开格式设置面板:
在文本框内部或边框上右键点击,会弹出一个上下文菜单。选择“设置文本框格式”或类似的选项,这将打开格式设置面板或对话框。
2. 更改填充和线条:
在格式设置面板中,你可以更改文本框的填充颜色、线条颜色、线条样式和线条宽度。这些设置可以帮助你使文本框与文档的其余部分更加协调或形成对比。
3. 调整文本框边距:
文本框边距是指文本框内部边缘与其中文本之间的距离。通过调整这些边距,你可以控制文本框内文本的布局和外观。
4. 设置文本框环绕方式:
在格式设置面板中,你还可以选择文本框与周围文本的环绕方式。例如,你可以选择“紧密环绕”、“四周环绕”、“穿越”或“上下环绕”等选项,以适应不同的布局需求。
四、文本框的高级功能
1. 链接文本框:
Word允许你在多个文本框之间建立链接,这样你就可以在一个文本框中输入或粘贴文本,当该文本框填满时,文本会自动流入下一个链接的文本框中。这在创建复杂的多栏布局时非常有用。
要链接文本框,请选择一个已存在的文本框,然后在格式设置面板中找到“创建文本框链接”或类似的选项。点击它,然后用鼠标指针点击要链接到的目标文本框。这两个文本框现在就被链接在一起了。
2. 文本框与形状的结合:
文本框不仅可以包含文本,还可以作为其他形状或图形的容器。通过插入一个文本框,然后在其中插入形状、图片或其他对象,你可以创建复杂的视觉布局和效果。
3. 文本框中的表格:
你还可以在文本框中插入表格,以组织更复杂的数据或创建特定的布局效果。只需在文本框内部点击“插入”选项卡中的“表格”按钮,然后选择所需的行数和列数即可。
五、文本框的复制和删除
1. 复制文本框:
要复制一个文本框,你可以使用快捷键Ctrl+C(复制)和Ctrl+V(粘贴),或者右键点击文本框并选择“复制”选项,然后在文档中的新位置右键点击并选择“粘贴”。
2. 删除文本框:
删除文本框很简单,只需选择它,然后按Delete键或Backspace键即可。注意,删除文本框时,其中的内容也会被删除,除非你先将其复制到文档的其他位置。
六、优化文本框的使用体验
1. 使用样式保持一致性
- 上一篇: 揭秘:如何轻松查看你的支付宝账号?
- 下一篇: 如何关闭QQ游戏中心
-
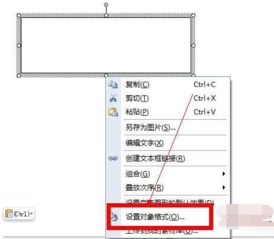 Word中如何去掉文本框边框?资讯攻略11-16
Word中如何去掉文本框边框?资讯攻略11-16 -
 如何删除Word中的文本框资讯攻略11-12
如何删除Word中的文本框资讯攻略11-12 -
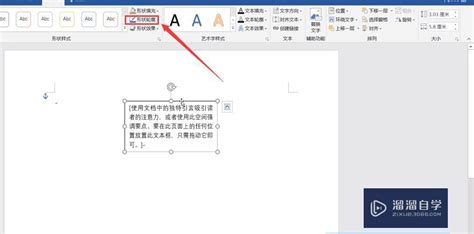 如何轻松删除文本框资讯攻略11-15
如何轻松删除文本框资讯攻略11-15 -
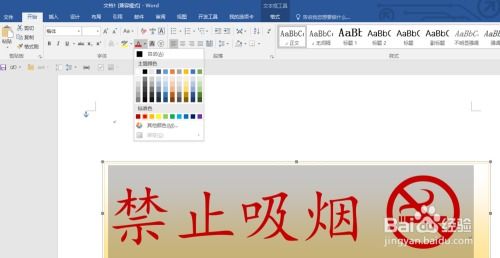 如何在Word中轻松创建禁烟宣传标语资讯攻略12-04
如何在Word中轻松创建禁烟宣传标语资讯攻略12-04 -
 掌握技巧:轻松启用Word中的两端对齐功能资讯攻略11-25
掌握技巧:轻松启用Word中的两端对齐功能资讯攻略11-25 -
 如何在Word中设置两端对齐资讯攻略12-01
如何在Word中设置两端对齐资讯攻略12-01