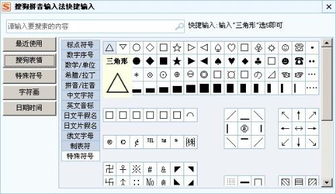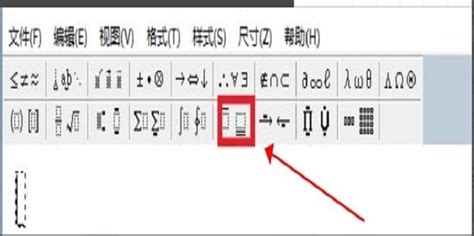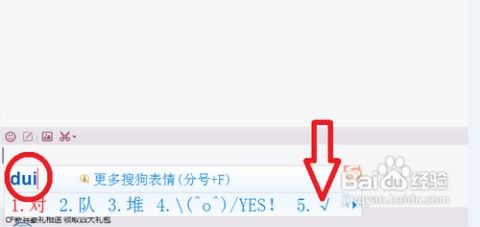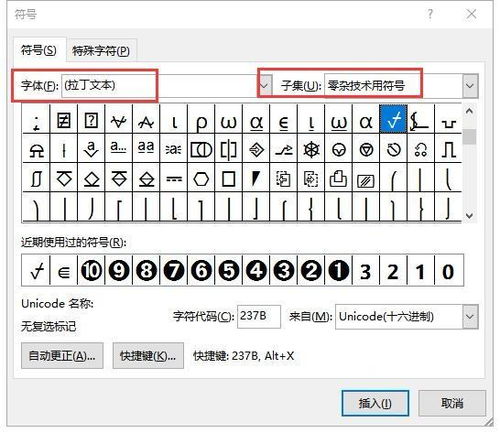如何在电脑上打出“le”字符
在电脑中打出“le”这个组合,其含义和用途可能因上下文的不同而有所变化。在多数情况下,用户可能是希望输入小于等于符号(≤)或者是在CAD等设计软件中使用“le”命令。以下是关于如何在电脑中打出“le”及其相关符号和命令的详细指南。


小于等于符号“≤”的输入方法:

在电脑中打出小于等于符号“≤”有多种方法,以下是几种常见且简便的输入方式:

方法一:通过拼音输入法
1. 打开需要输入小于等于符号的文档或界面。
2. 切换至中文输入法。
3. 输入对应的拼音,如“xiaoyudengyu”,在候选词中找到小于等于符号“≤”。
4. 选择该符号即可完成输入。
方法二:通过键盘快捷键
1. 确保输入法处于英文状态。
2. 按住Alt键不放。
3. 在数字小键盘上依次输入数字“0”、“1”、“7”、“9”,放开Alt键。
4. 此时即可得到小于等于符号“≤”。(注意:部分键盘上组合键可能有所不同,需根据实际情况操作)
方法三:通过复制粘贴
1. 在其他文档或网页中找到小于等于符号。
2. 复制该符号。
3. 粘贴到目标位置。
这种方法快速简便,适用于应急输入,但应避免在不熟悉来源的情况下随意粘贴,以防引入不必要的麻烦。
方法四:通过系统自带的特殊字符功能
1. 电脑选择快捷键【Windows + .】,在弹出的弹窗里选择“符号”。
2. 根据情况选择自己想要使用的特殊符号,单击会显示在需要的位置。
或者:
1. 选择快捷键【Windows + R】,输入“charmap”,此时会弹出字符映射表。
2. 在表格里找到需要使用的特殊字符,点击后选择下方选择按钮。
3. 点击右侧的复制按钮,粘贴到需要的位置。
方法五:通过输入法的特殊字符功能
基本上输入法都会有单独的特殊字符功能,例如Windows电脑自带的输入法。输入任意字符后,选择后边的表情符号或类似按钮,在左侧可以看到分类,不同分类里对应不同的特殊符号,根据情况选择自己想要的即可。
CAD中“le”命令的使用方法:
在CAD(计算机辅助设计)软件中,“le”是引线管理器命令,用于绘制带箭头的引线,常用于标注、注释等场景。以下是具体的使用方法:
1. 打开CAD文档:打开电脑中的一个CAD文档,然后找到下面的命令栏。
2. 输入命令:在命令栏中输入“le”,并按回车键确认。
3. 指定引线的点:会提示指定一个引线的点,这时候用鼠标点击一下绘图区的任意点。
4. 指定下一点:接着会提示指定下一点,这时候用鼠标在移动后点击另外一个点(不要与第一个点重合)。
5. 绘制引线:此时就可以在绘图区中绘制一条带箭头的引线了。
此外,CAD中的“le”命令还支持更多设置和编辑:
修改箭头样式和大小:双击引线,在跳出的“特性”面板中找到“直线和箭头”选项,可修改箭头样式和大小。也可以使用“ma”命令修改其他引线。
多重引线设置:在CAD菜单中选择“格式”-“多重引线设置管理器”,进行设置。
引线设置面板:输入命令“le”回车后,继续输入“s”(设置),即可进入引线设置面板,设置注释引线及箭头等。
使用“le”命令可以快速绘制和编辑引线,提高绘图效率。在实际操作中,可以根据需要灵活设置引线的样式、位置和注释内容。
总结:
无论是输入小于等于符号“≤”还是在CAD中使用“le”命令,都有多种简便的方法可供选择。对于小于等于符号的输入,可以通过拼音输入法、键盘快捷键、复制粘贴以及系统自带的特殊字符功能等方式实现;而在CAD中使用“le”命令,则可以通过输入命令并依次指定点来绘制引线,并可通过特性面板和多重引线设置管理器等进行更多设置和编辑。掌握这些方法后,用户可以更加高效地在电脑中输入和使用“le”及其相关符号和命令。
- 上一篇: 杜甫:唐朝的诗坛巨匠,文学界的璀璨明星
- 下一篇: 如何查询电子保单
-
 轻松掌握!电脑上如何打出度符号(°或deg)资讯攻略12-01
轻松掌握!电脑上如何打出度符号(°或deg)资讯攻略12-01 -
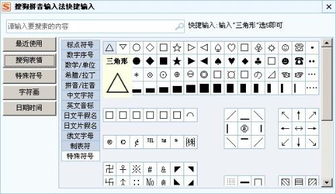 轻松学会:如何打出星星符号资讯攻略12-06
轻松学会:如何打出星星符号资讯攻略12-06 -
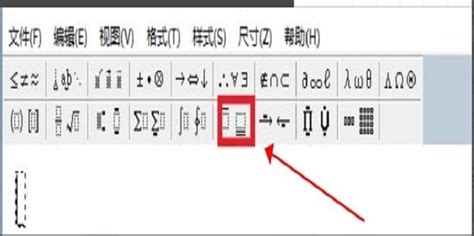 如何打出上划线资讯攻略11-06
如何打出上划线资讯攻略11-06 -
 如何在电脑上输入小于等于符号(le)?资讯攻略11-10
如何在电脑上输入小于等于符号(le)?资讯攻略11-10 -
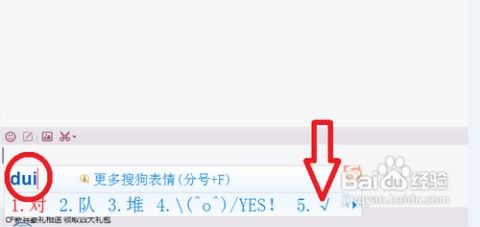 轻松学会:如何在键盘上打出对号√资讯攻略11-16
轻松学会:如何在键盘上打出对号√资讯攻略11-16 -
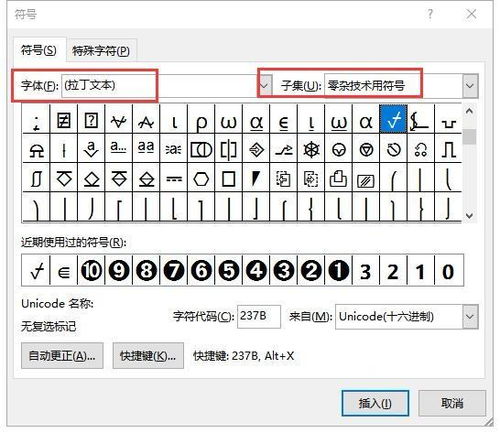 如何打出正确的勾符号?资讯攻略11-12
如何打出正确的勾符号?资讯攻略11-12