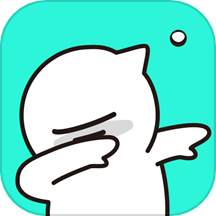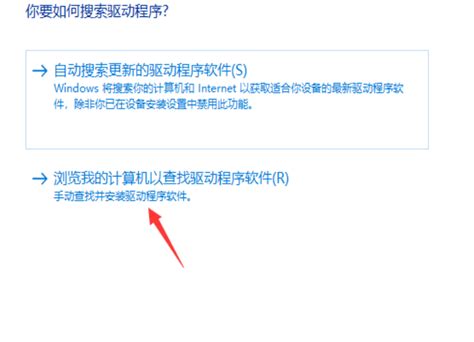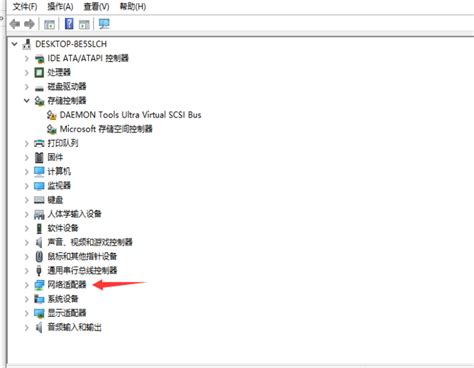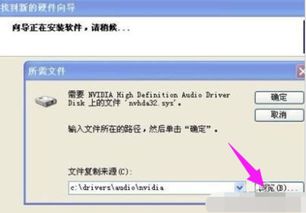一键搞定!驱动精灵万能网卡离线版安装全攻略
在数字化高速发展的今天,电脑已经成为我们生活和工作中不可或缺的重要工具。然而,在享受电脑带来的便捷之时,偶尔也会遇到一些令人头疼的问题,比如网卡驱动出现问题导致无法上网。这时候,一款强大且实用的工具就显得尤为重要,而“驱动精灵万能网卡离线版”正是为解决这一问题而生。本文将详细介绍如何安装驱动精灵万能网卡离线版,帮助你轻松应对网卡驱动问题,让你的电脑重获网络自由。

首先,我们需要了解什么是驱动精灵万能网卡离线版。驱动精灵是一款集驱动管理和硬件检测于一体的专业软件,能够智能识别电脑硬件并自动为其安装或更新最合适的驱动程序。而万能网卡离线版,则特别为那些因网卡驱动问题无法上网的电脑设计。这个版本包含了大量的网卡驱动程序,无需联网即可安装,是解决网卡驱动问题的利器。

接下来,让我们一步步学习如何安装驱动精灵万能网卡离线版:
一、准备工作
1. 下载驱动精灵万能网卡离线版安装包
在朋友的电脑上或者能够上网的环境中,访问驱动精灵的官方网站,找到并下载万能网卡离线版的安装包。确保下载的安装包是最新版本,以获得最佳的兼容性和功能。
2. 准备一个U盘或其他存储设备
由于你的电脑目前无法上网,因此需要借助U盘等存储设备将安装包传输到目标电脑上。将下载好的安装包复制到U盘根目录,便于后续查找。
二、传输安装包到目标电脑
1. 连接U盘到目标电脑
将准备好的U盘插入到需要安装驱动精灵的目标电脑上,等待电脑识别U盘。
2. 打开U盘并找到安装包
在电脑的资源管理器中找到U盘图标,双击打开,然后找到之前复制的驱动精灵万能网卡离线版安装包。
三、安装驱动精灵万能网卡离线版
1. 双击安装包进行安装
找到安装包后,双击它开始安装过程。在弹出的安装界面中,仔细阅读安装说明,确保无误后点击“下一步”继续。
2. 选择安装路径
在安装过程中,可能会提示你选择安装路径。一般建议使用默认路径进行安装,这样可以避免后续可能因路径问题导致的错误。当然,如果你有特定需求,也可以自定义安装路径。
3. 等待安装完成
安装过程可能需要一些时间,具体时间取决于你的电脑配置和安装包的大小。在此期间,请耐心等待,不要关闭安装窗口或断开U盘连接。
4. 完成安装
当安装进度条显示100%时,表示驱动精灵万能网卡离线版已经成功安装到你的电脑上。此时,你可以点击“完成”按钮退出安装向导。
四、使用驱动精灵万能网卡离线版修复网卡驱动
1. 打开驱动精灵软件
安装完成后,你可以在电脑桌面上找到驱动精灵的快捷方式图标,双击打开软件。
2. 进入驱动管理界面
打开软件后,驱动精灵会自动检测你的电脑硬件信息,并展示在软件界面上。此时,你可以看到各种硬件的驱动状态,包括网卡驱动。
3. 选择并安装网卡驱动
在驱动管理界面中,找到网卡设备,并点击它旁边的“安装”或“更新”按钮。驱动精灵会智能匹配最适合你的网卡驱动程序,并自动进行安装。
4. 重启电脑
安装完成后,根据提示重启电脑,以确保新的网卡驱动程序能够正常生效。
五、验证网卡驱动是否成功安装
1. 检查网络连接
重启电脑后,尝试连接网络。如果网卡驱动成功安装,你应该能够顺利连接到网络,无论是无线还是有线网络。
2. 查看设备管理器
你也可以通过设备管理器来验证网卡驱动是否成功安装。在“控制面板”中找到“设备管理器”,然后展开“网络适配器”选项,查看网卡设备是否正常工作。如果没有黄色感叹号或问号标记,则表示网卡驱动已经成功安装。
六、其他注意事项
1. 备份重要数据
在进行任何系统或驱动相关的操作之前,建议备份重要数据,以防万一出现数据丢失的情况。
2. 关闭杀毒软件
在安装驱动精灵的过程中,可能会遇到杀毒软件拦截的情况。这是因为杀毒软件可能会误判某些驱动文件为病毒或恶意软件。为了确保安装顺利进行,建议暂时关闭杀毒软件,待安装完成后再重新开启。
3. 定期更新驱动程序
除了解决网卡驱动问题外,驱动精灵还可以帮助你管理和更新其他硬件的驱动程序。定期使用驱动精灵检查并更新驱动程序,可以保持你的电脑硬件始终处于最佳状态。
4. 关注驱动精灵官方动态
驱动精灵团队会不断更新和优化软件功能,并发布新版本。关注驱动精灵的官方网站或社交媒体平台,可以及时了解最新动态和
- 上一篇: 如何调整手机屏幕分辨率?
- 下一篇: 轻松指南:如何高效购买淘宝网店
-
 轻松搞定!无线网卡驱动安装全攻略资讯攻略11-25
轻松搞定!无线网卡驱动安装全攻略资讯攻略11-25 -
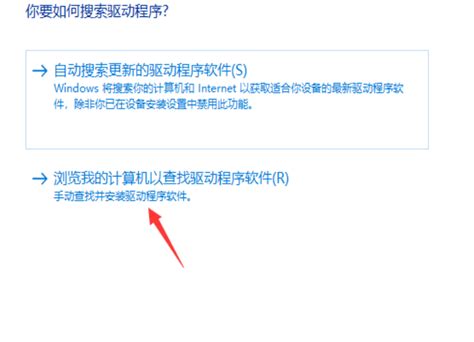 如何正确安装无线网卡驱动程序?资讯攻略01-24
如何正确安装无线网卡驱动程序?资讯攻略01-24 -
 轻松学会:台式电脑无线网卡驱动安装全攻略资讯攻略11-27
轻松学会:台式电脑无线网卡驱动安装全攻略资讯攻略11-27 -
 无需网络,轻松安装网卡驱动指南!资讯攻略02-08
无需网络,轻松安装网卡驱动指南!资讯攻略02-08 -
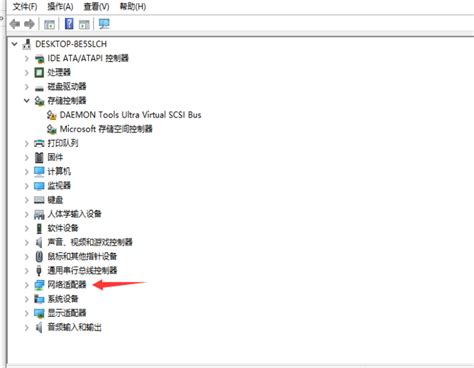 轻松学会:电脑Win10系统无线网卡驱动安装全攻略资讯攻略11-21
轻松学会:电脑Win10系统无线网卡驱动安装全攻略资讯攻略11-21 -
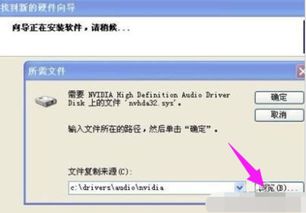 怎样安装网卡驱动?资讯攻略01-20
怎样安装网卡驱动?资讯攻略01-20