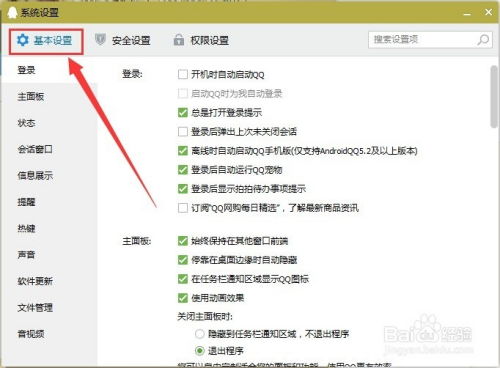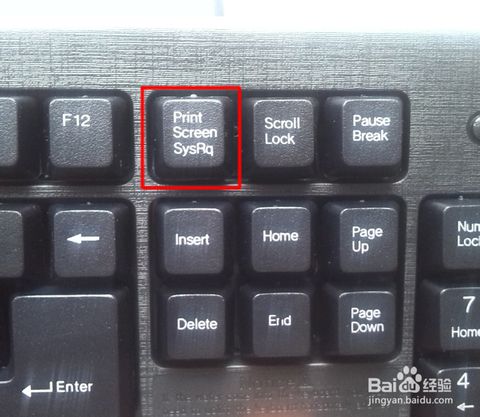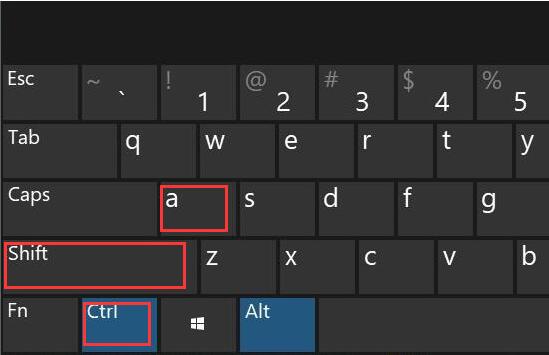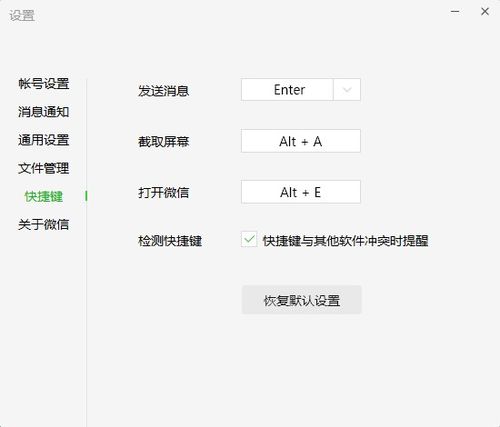电脑截图应该按哪个键?
在数字化时代,电脑已成为我们日常生活和工作中的重要工具。无论是学习、工作还是娱乐,我们都需要频繁地与电脑打交道。在使用电脑的过程中,有时候我们需要截取屏幕上的某些内容,以便与他人分享或作为记录。这时,掌握电脑截图的方法就显得尤为重要。那么,电脑截图是哪个键呢?本文将详细介绍电脑截图的相关知识和技巧,帮助您轻松掌握这一实用技能。
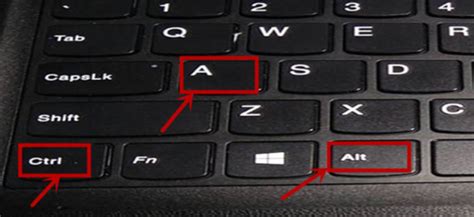
首先,我们要明确的是,电脑截图的具体按键取决于您所使用的操作系统。目前,主流的电脑操作系统包括Windows和MacOS。下面,我们将分别介绍这两种操作系统下的截图方法。

在Windows操作系统中,截图功能非常强大且易于使用。对于大多数Windows用户来说,最基本的截图方法是使用“Print Screen”键。这个键通常位于键盘的右上角,靠近F12键或Insert键。当您按下“Print Screen”键时,当前屏幕的内容会被复制到剪贴板中。接下来,您可以打开任意一款图像编辑软件(如Windows自带的画图工具),通过粘贴操作将截图保存为图片文件。

除了基本的“Print Screen”键外,Windows还提供了其他几种截图方式。例如,从Windows 8开始,系统内置了一个名为“截图工具”的应用程序。您可以通过在开始菜单中搜索“截图工具”来找到并运行它。使用截图工具,您可以选择截取整个屏幕、活动窗口或自定义区域。此外,截图工具还支持对截图进行简单的编辑和标注,非常实用。
在Windows 10中,微软进一步增强了截图功能,引入了“截图和草图”应用程序。与截图工具类似,“截图和草图”允许您截取整个屏幕、窗口或自定义区域,并提供了一系列编辑工具。更值得一提的是,Windows 10还支持使用快捷键进行截图。例如,按下“Win + Print Screen”组合键,系统会自动将截图保存到“图片”文件夹下的“屏幕截图”子文件夹中,无需手动粘贴和保存。
对于需要频繁截图的用户来说,安装第三方截图软件也是一个不错的选择。市面上有很多优秀的截图软件,如Snagit、FastStone Capture等。这些软件通常提供了更为丰富的截图和编辑功能,能够满足不同用户的需求。
接下来,我们来看看MacOS操作系统下的截图方法。与Windows类似,MacOS也提供了多种截图方式。对于Mac用户来说,最基本的截图方法是使用“Command + Shift + 3”组合键。按下这个组合键后,当前屏幕的内容会被截取并保存为PNG格式的图片文件,并自动存放在桌面上。
除了截取整个屏幕外,MacOS还支持截取特定窗口或自定义区域。要截取特定窗口,您可以使用“Command + Shift + 4”组合键,然后鼠标指针会变成一个十字准线。此时,将鼠标移动到要截取的窗口上并单击鼠标左键,即可完成截图。如果要截取自定义区域,您同样可以使用“Command + Shift + 4”组合键,然后拖动鼠标绘制一个矩形框来选定截图区域。
除了基本的截图方法外,MacOS还内置了一个名为“抓屏”的应用程序(在较早的MacOS版本中称为“Grab”)。通过“抓屏”,您可以更灵活地控制截图选项,如设置截图格式、调整分辨率等。不过,随着MacOS的不断更新迭代,“抓屏”应用程序的使用频率已经逐渐降低,因为大多数用户更倾向于使用快捷键或第三方截图软件来完成截图任务。
与Windows类似,MacOS也支持安装第三方截图软件。这些软件通常提供了更为丰富的截图和编辑功能,能够满足Mac用户的个性化需求。例如,Snagit和Picsew等软件在MacOS平台上也受到了广泛的好评。
此外,无论是Windows还是MacOS用户,都可以考虑使用浏览器扩展或插件来实现截图功能。许多主流浏览器(如Chrome、Firefox等)都提供了丰富的截图扩展和插件,这些工具通常能够直接在浏览器中截取网页内容,并支持对截图进行简单的编辑和分享。
总的来说,电脑截图是一个非常实用的功能,无论在学习、工作还是娱乐中都能发挥重要作用。通过掌握本文介绍的截图方法和技巧,您可以轻松实现电脑截图,并将有用的信息保存下来。同时,随着技术的不断发展,未来的电脑截图功能将会更加智能化和便捷化,为我们的数字生活带来更多便利。
最后,需要提醒的是,在使用截图功能时,请务必遵守相关的法律法规和道德规范,尊重他人的隐私和知识产权。在分享截图时,请确保不泄露敏感信息或侵犯他人的合法权益。只有这样,我们才能更好地利用电脑截图这一功能,为我们的生活和工作带来更多的便利和价值。
- 上一篇: 漆黑的魅影中如何获得盔甲鸟?
- 下一篇: 华为荣耀8X全面使用教程:轻松玩转你的手机!
-
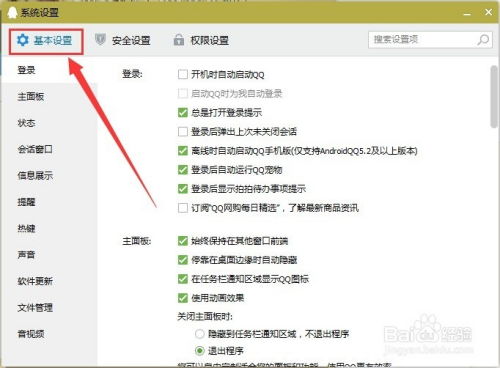 QQ截图需按哪三个快捷键资讯攻略01-11
QQ截图需按哪三个快捷键资讯攻略01-11 -
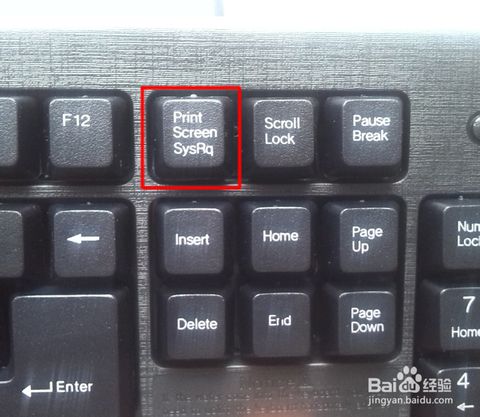 一键掌握:电脑键盘Print Screen键高效截图技巧资讯攻略11-29
一键掌握:电脑键盘Print Screen键高效截图技巧资讯攻略11-29 -
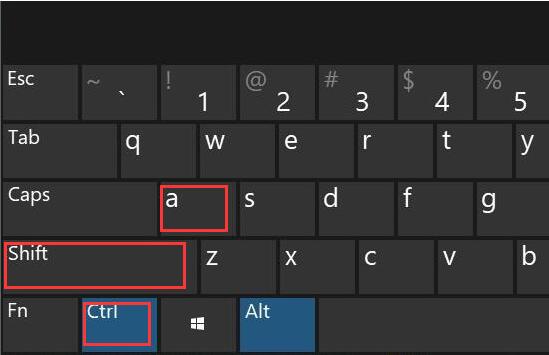 QQ截图快捷键是Ctrl加什么键?资讯攻略11-01
QQ截图快捷键是Ctrl加什么键?资讯攻略11-01 -
 如何快速掌握QQ截图的快捷键?资讯攻略11-01
如何快速掌握QQ截图的快捷键?资讯攻略11-01 -
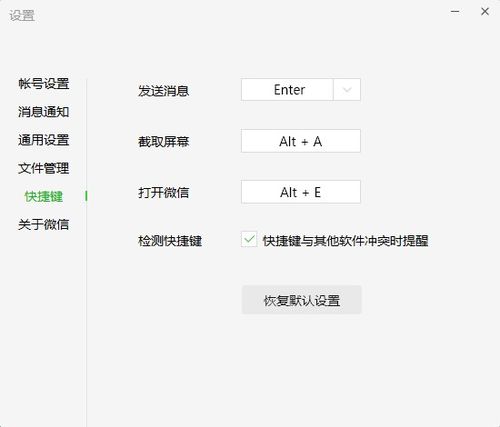 揭秘!微信截图快捷键一键速查资讯攻略01-23
揭秘!微信截图快捷键一键速查资讯攻略01-23 -
 如何在微信中截取聊天内容截图资讯攻略11-19
如何在微信中截取聊天内容截图资讯攻略11-19