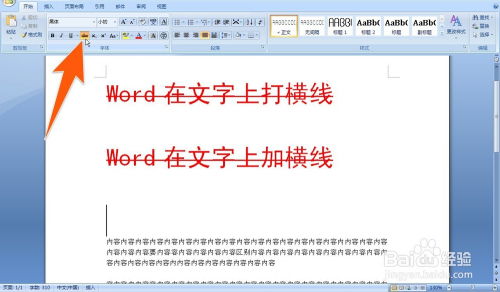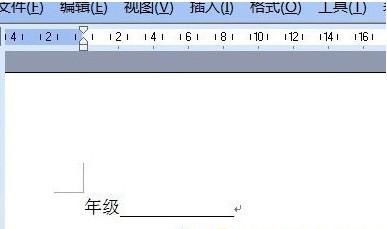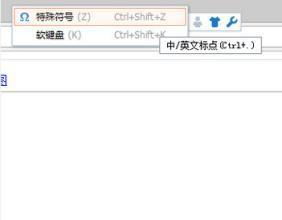如何在Word中打出长横线?
在日常工作和学习中,Word文档是我们常用的文字处理工具。有时候,我们需要在文档中插入长横线,用以分隔内容、装饰页面或作为特定标记。但对于一些新手用户来说,可能不太清楚如何在Word中打出长横线。本文将详细介绍Word长横线的多种打法,让你轻松掌握这一技能。

使用连字符与回车键
这是最简单的方法之一。你只需要在Word文档中定位到想要插入长横线的位置,然后输入三个连续的减号(),紧接着按下回车键。Word会自动将这三个减号转换为一条长横线。不过需要注意的是,这条横线的长度与文档的编辑宽度一致,无法直接修改。

使用下划线功能
另一种方法是利用Word的下划线功能。步骤如下:
1. 定位:在文档中定位到想要插入长横线的位置。
2. 输入空格:在该位置输入若干个空格。
3. 选择下划线:点击菜单栏中的“开始”标签,然后在“字体”组中找到并点击“下划线”按钮(通常是一个U形图标)。此时,你输入的空格下方就会出现一条横线。
4. 调整长度:根据需要输入更多的空格,或者调整字体大小来改变横线的长度和粗细。
5. 关闭下划线:完成编辑后,再次点击“下划线”按钮以关闭该功能。
此外,你也可以通过快捷键“Ctrl+U”来快速开启或关闭下划线功能。在光标位置输入空格,直到达到你想要的长度,然后按“Ctrl+U”关闭下划线功能即可。
使用边框功能
Word的边框功能同样可以用来插入长横线,特别适合为段落或整个文档添加横线。以下是具体步骤:
1. 选择段落:选中你希望插入横线的段落或文本。
2. 打开边框设置:点击菜单栏中的“开始”标签,在“段落”组中找到并点击“边框”按钮。从下拉菜单中选择“底部边框”选项。
3. 调整外观:如果需要,你还可以通过“边框和底纹”对话框来调整边框的颜色、粗细和样式。
使用绘图工具中的线条
如果你需要自由调整横线的长度、位置和样式,那么使用Word的绘图工具将是一个不错的选择。以下是具体步骤:
1. 打开插入菜单:点击Word文档上方的“插入”标签。
2. 选择形状:在“插入”标签页中,找到并点击“形状”按钮。从下拉菜单中选择“线条”选项。
3. 绘制横线:将鼠标移到文档中需要添加横线的位置,按住鼠标左键并拖动,即可绘制出一条横线。
4. 调整外观:绘制完成后,你可以通过右击线条来调整它的格式,例如颜色和粗细。
使用表格功能
虽然表格主要用于组织和展示数据,但它同样可以用来创建横线。以下是具体步骤:
1. 插入表格:点击Word文档上方的“插入”标签,在“表格”组中选择插入一个1行1列的表格。
2. 调整大小:选中表格后,移动鼠标以调整表格的大小和位置,使其符合横线的需求。
3. 设置边框:点击功能区中的“表设计”标签,然后在下拉菜单中选择“边框”。先选择“无框线”,再选择“下框线”,即可为表格的底部添加一条横线。
4. 定制外观:如果需要,你还可以通过设置表格的边框样式来定制横线的外观。
使用快捷键或特殊字符
Word还提供了一些快捷键和特殊字符来快速插入横线。例如:
输入三个连字符()或下划线(___),然后按Enter键,Word会自动将其转换为一条横线。
按下Shift键,同时按下减号键(-),可以连续打出多个减号,形成一条长横线。
需要注意的是,使用特殊字符插入的横线长度可能受限于文档的编辑宽度,无法直接调整。而使用快捷键插入的横线则可以通过调整字体大小来改变其长度和粗细。
进阶技巧:使用域代码或特殊字符
对于高级用户来说,可以使用Word的域代码或特殊字符来插入更复杂的横线。例如,使用EQ域来创建分数线或其他数学符号,或者使用特殊字符如长划线(—)来模拟横线效果。然而,这种方法相对复杂,需要一定的Word使用经验和技巧。因此,建议新手用户在使用之前先备份文档,以防意外情况发生。
总结
以上就是Word中打出长横线的多种方法。在实际操作中,你可以根据自己的需求和偏好选择合适的方法。无论是使用连字符、下划线功能、边框功能、绘图工具还是表格功能,都可以轻松在Word文档中插入满足各种需求的横线。
在使用这些方法时,需要注意保持文档的整洁和易读性。避免过多地使用横线或过于复杂的横线样式,以免影响文档的整体美观和可读性。同时,也要熟悉并掌握各种方法的优缺点和适用场景,以便在需要时能够迅速选择最合适的方法进行操作。
希望本文对你有所帮助!通过不断练习和实践,你将能够更加熟练地掌握Word中打出长横线的技巧,为你的文档编辑工作增添更多的便利和效率。
- 上一篇: 碳酸饮料:隐藏的健康杀手,你不可不知的危害!
- 下一篇: 我的定投基金:财富增长的智慧之旅
-
 在Word中如何输入破折号资讯攻略12-02
在Word中如何输入破折号资讯攻略12-02 -
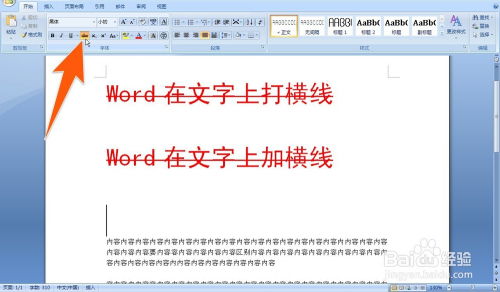 如何在文档中打出横线?资讯攻略11-15
如何在文档中打出横线?资讯攻略11-15 -
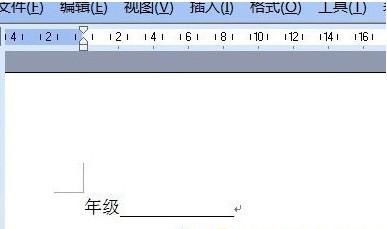 轻松学会:如何打出各种横线资讯攻略11-11
轻松学会:如何打出各种横线资讯攻略11-11 -
 如何在键盘上打出下划线(_)?资讯攻略10-26
如何在键盘上打出下划线(_)?资讯攻略10-26 -
 Word文档中轻松绘制横线的绝妙技巧资讯攻略11-11
Word文档中轻松绘制横线的绝妙技巧资讯攻略11-11 -
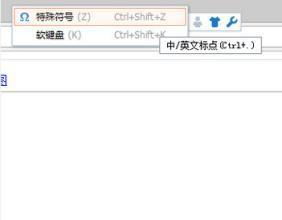 轻松掌握:在电脑上如何打出破折号?资讯攻略11-19
轻松掌握:在电脑上如何打出破折号?资讯攻略11-19