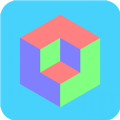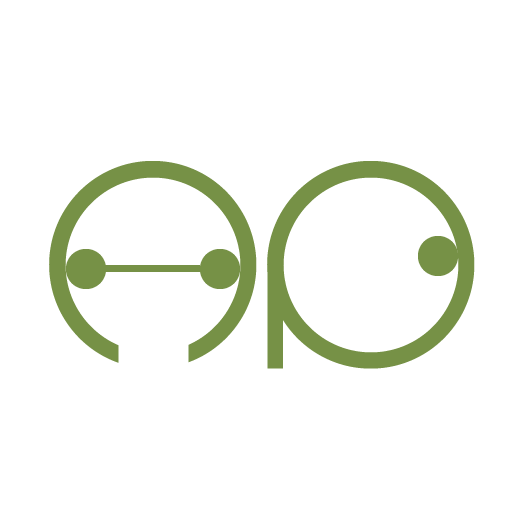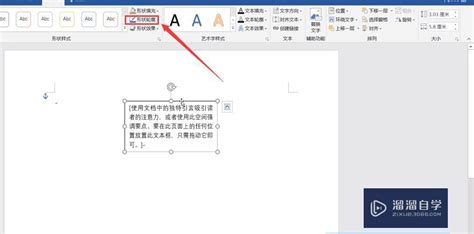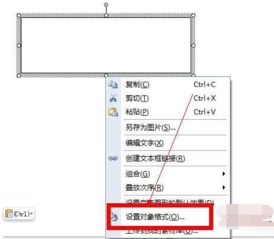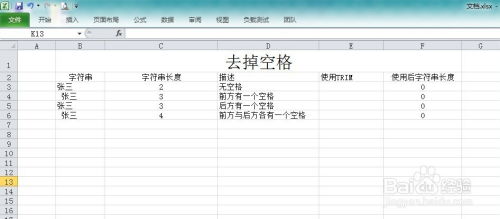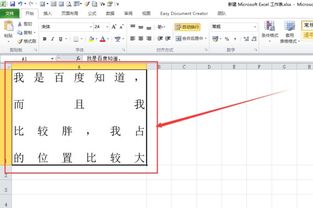Excel中文本框的删除方法
在Excel中,文本框是一种常用的插入对象,用于在工作表中添加额外的文字或数字信息,从而提供详细的指示或说明。然而,当这些信息不再需要时,你可能需要删除这些文本框。本文将详细介绍如何删除Excel中的文本框,并提供多种方法和技巧,以确保用户能够轻松完成这项任务。

首先,我们需要了解如何手动删除单个文本框。这是最简单且直接的方法,适合需要删除少量文本框的场景。以下是具体步骤:

1. 确保Excel工作表处于可编辑状态。如果工作表是保护状态,你可能无法选择或删除任何对象。

2. 将光标移至文本框边框,直到它变成四方形的选择指针。此时,点击文本框以选中它。选中文本框后,你会看到文本框边框上出现小白点。
3. 按下键盘上的“Delete”键或“Backspace”键,文本框将被立即删除。
除了手动删除单个文本框外,有时你可能需要删除多个文本框。在这种情况下,你可以使用以下方法:
1. 按住“Ctrl”键,同时用鼠标点击多个文本框以选中它们。选中后松开“Ctrl”键。
2. 按下“Delete”键,选中的文本框将被批量删除。
此外,如果你需要删除整个工作表中的所有文本框,可以使用更高效的方法,如利用“定位条件”功能。以下是详细步骤:
1. 打开Excel表格,按快捷键“Ctrl+G”打开“定位”对话框,点击“定位条件”,打开“定位条件”对话框。
2. 在“定位条件”对话框中,选择“对象”,然后点击“确定”。这样,表格内所有文本框都将被定位并选中。
3. 直接按下“Delete”键,所有选中的文本框将被全部删除。
这种方法不仅适用于删除文本框,还可以删除其他插入对象,如图片、自选图形等。因此,它是一种非常实用的批量删除技巧。
对于熟悉VBA(Visual Basic for Applications)的高级用户来说,还可以利用VBA宏来删除文本框。VBA是Excel内置的一种编程语言,允许用户编写自定义函数和过程来自动化任务。以下是使用VBA宏删除所有文本框的示例代码:
```vba
Sub DeleteTextBoxes()
Dim shp As Shape
For Each shp In ActiveSheet.Shapes
If shp.Type = msoTextBox Then
shp.Delete
End If
Next shp
End Sub
```
这段代码会遍历当前工作表中的所有形状对象,并删除类型为msoTextBox的对象,即文本框。使用VBA宏进行批量删除时,请确保已经备份工作表数据,以防止意外删除重要信息。
另外,在删除文本框时,还有一些注意事项需要牢记:
1. 不要误删除其他对象:在删除文本框时,要小心不要误删除其他需要保留的对象,如图表或图像等。如果不小心错误删除了某个对象,可以立即使用“Ctrl+Z”撤销删除操作。
2. 解组合对象:有些文本框可能嵌入在其他对象之中,比如一个组合对象。在这种情况下,你可能需要先解组合,才能选择并删除其中的文本框。解组合的操作通常可以通过右击对象选择“组合”→“解组”来完成。
3. 检查链接和数据:如果文本框内有复杂格式或者与工作表内的数据有链接,那么在删除前应当双重检查,确保不会影响到工作表的其他部分。
除了以上介绍的删除方法外,Excel还提供了一些其他相关功能,可以帮助用户更好地管理文本框:
1. 隐藏文本框:如果你不想删除文本框,但希望它们暂时不显示在工作表上,可以使用“隐藏”功能。选中一个或多个文本框后,点击“绘图工具/格式”选项卡中的“选择窗格”,在弹出的对话框中点击“全部隐藏”。这样,所有选中的文本框都将不再显示在工作表上,但它们仍然存在,可以随时通过“选择窗格”重新显示。
2. 编辑文本框内容:如果你只想删除文本框中的内容,而保留文本框本身,可以先选中文本框,然后定位到要删除的内容的起始位置。按住Shift键,并将光标移动到你想要删除内容的结束位置。选中的内容将被突出显示。此时,按下“Delete”键或“Backspace”键,即可只删除选中内容而不影响整个文本框。
总之,删除Excel中的文本框是一个简单而重要的任务。通过掌握上述方法和技巧,用户可以轻松删除单个或多个文本框,以及整个工作表中的所有文本框。同时,注意避免误删除其他对象,并检查链接和数据以确保删除操作不会对工作表造成不良影响。希望本文能够帮助用户更好地管理Excel中的文本框,提高工作效率。
- 上一篇: 屁王兄弟小游戏:绝妙攻略,助你轻松通关!
- 下一篇: 小于等于符号的表示方法是什么
-
 如何删除Word中的文本框资讯攻略11-12
如何删除Word中的文本框资讯攻略11-12 -
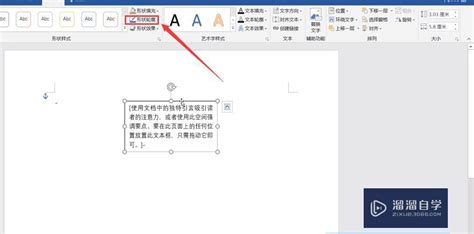 如何轻松删除文本框资讯攻略11-15
如何轻松删除文本框资讯攻略11-15 -
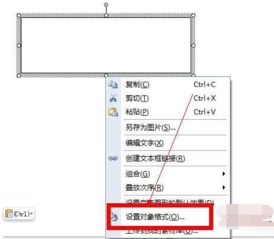 Word中如何去掉文本框边框?资讯攻略11-16
Word中如何去掉文本框边框?资讯攻略11-16 -
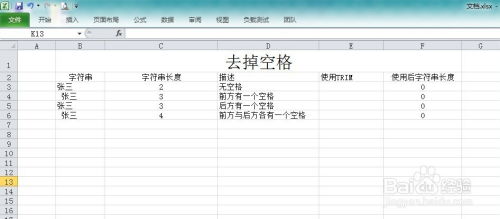 TRIM函数介绍及使用方法是什么?资讯攻略11-07
TRIM函数介绍及使用方法是什么?资讯攻略11-07 -
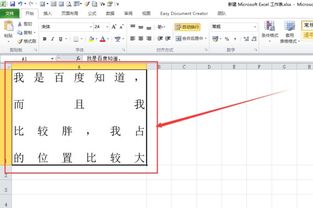 Excel设置文本对齐为'两端对齐'的方法资讯攻略12-06
Excel设置文本对齐为'两端对齐'的方法资讯攻略12-06 -
 Excel中如何设置多个单元格自动换行资讯攻略10-29
Excel中如何设置多个单元格自动换行资讯攻略10-29