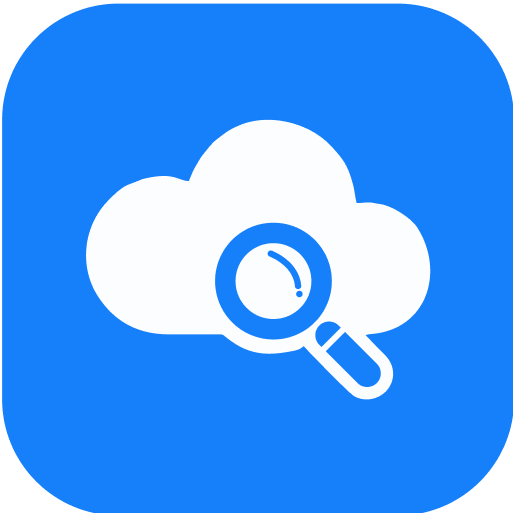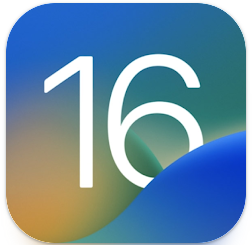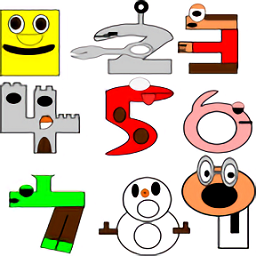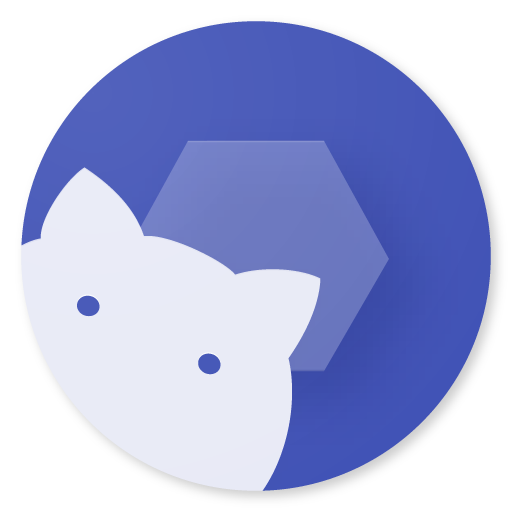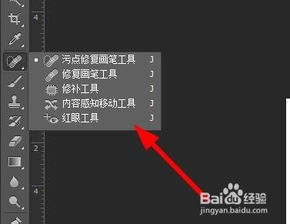PS教程:掌握仿制图章工具的使用方法
PS教程中,仿制图章工具是一个极为强大且灵活的功能,它能够帮助用户在图像编辑和修复过程中实现各种复杂的操作。无论是去除瑕疵、复制对象,还是创建纹理和图案,仿制图章工具都能提供极大的便利。接下来,我们就来详细讲解一下如何有效地使用这一工具。

首先,打开Photoshop软件,导入你想要编辑的图片。在工具栏中,找到仿制图章工具(快捷键S),它通常位于橡皮擦工具和画笔工具之间。选中仿制图章工具后,你会发现界面上方出现了一系列与之相关的选项和设置。这些设置对于精确控制仿制图章工具的行为至关重要。

最重要的选项之一是“样本”设置。默认情况下,样本设置为“当前和下方图层”,这意味着仿制图章工具会从当前图层以及当前图层下方的图层中取样。如果你想从特定的图层取样,可以更改这个设置,只选择你想要的那个图层。
接下来是“画笔”设置。仿制图章工具实际上是通过一个可调整的画笔来工作的,因此画笔的大小、形状和硬度等参数会直接影响仿制的效果。你可以通过按下键盘上的方括号键([ 和 ])来快速调整画笔的大小,也可以在画笔面板中进行更详细的设置。
另一个重要的选项是“对齐”。默认情况下,对齐选项是开启的。这意味着当你使用仿制图章工具在图像上拖动时,每次点击都会从同一个取样点复制内容。这在你需要连续复制某个区域时非常有用。但是,如果你想要每次点击都从新的取样点开始复制,可以关闭对齐选项。
现在,让我们开始实际使用仿制图章工具。首先,你需要确定一个取样点。这可以通过按住Alt键(在Mac上是Option键)并点击图像上的某个区域来完成。一旦你设定了取样点,你就可以松开Alt键,并开始用仿制图章工具在图像上拖动,复制取样点的内容。
在使用过程中,你可能会发现需要调整取样点的位置。这可以通过再次按住Alt键并点击新的取样点来实现。记住,取样点的选择对于最终的仿制效果至关重要。你应该选择一个与目标区域纹理、颜色和光照都相似的区域作为取样点。
除了基本的复制功能外,仿制图章工具还可以用于去除图像中的瑕疵或不需要的元素。例如,如果你有一张照片,上面有一些污点或划痕,你可以使用仿制图章工具来修复它们。首先,找到一个与目标区域相似的干净区域作为取样点,然后用仿制图章工具在瑕疵上拖动,直到它们被完全覆盖。
在修复过程中,你可能需要不断调整画笔的大小和硬度,以及取样点的位置,以获得最佳的效果。记住,要耐心细致地进行操作,避免在修复过程中引入新的瑕疵或不一致性。
除了去除瑕疵外,仿制图章工具还可以用于创建纹理和图案。例如,如果你有一个小的纹理样本,你可以使用仿制图章工具将其复制到图像的其他部分,以创建一个统一的纹理背景。同样地,你也可以使用仿制图章工具来复制和扩展图像中的某个图案或元素。
在使用仿制图章工具创建纹理和图案时,关键是要保持取样点的一致性。这意味着你应该尽量从一个小的、具有代表性的区域取样,并在整个过程中不断地回到这个区域进行取样。这样可以确保你的纹理和图案在视觉上保持一致性和连贯性。
此外,你还可以利用仿制图章工具与其他工具(如修复画笔工具、修补工具等)结合使用,以实现更复杂的修复和编辑效果。例如,你可以使用修复画笔工具来快速去除一些简单的瑕疵或不需要的元素,然后使用仿制图章工具来进一步细化修复区域,使其与周围图像更加融合。
最后,需要提醒的是,虽然仿制图章工具非常强大,但它也有一些局限性。例如,当处理具有复杂纹理和光照变化的图像时,可能很难找到一个完美的取样点。此外,即使你找到了一个合适的取样点,也很难保证仿制的内容与周围图像完全一致。因此,在使用仿制图章工具时,你需要谨慎操作,并不断检查你的工作以确保最终的效果符合你的期望。
为了提高仿制图章工具的使用效果,你可以尝试一些高级技巧。例如,使用较低的硬度和较高的不透明度设置可以使仿制的内容更加柔和和自然。此外,你还可以尝试在不同的图层上使用仿制图章工具,并利用图层混合模式来进一步调整仿制内容的效果。
总之,仿制图章工具是Photoshop中一个非常强大且灵活的工具。通过掌握其基本原理和高级技巧,你可以实现各种复杂的图像编辑和修复操作。无论是去除瑕疵、复制对象还是创建纹理和图案,仿制图章工具都能为你提供极大的帮助。因此,如果你还没有尝试过这个工具的话,不妨现在就打开Photoshop并尝试一下吧!相信你会很快发现它的魅力和实用性。
- 上一篇: 一年中有多少个情人节
- 下一篇: 轻松搞定!手机安装微信全攻略
-
 掌握Photoshop仿制图章工具:轻松复制图像细节教程资讯攻略02-15
掌握Photoshop仿制图章工具:轻松复制图像细节教程资讯攻略02-15 -
 PS仿制图章工具使用教程资讯攻略11-16
PS仿制图章工具使用教程资讯攻略11-16 -
 掌握PS仿制图章工具:轻松复制图像细节的艺术资讯攻略02-16
掌握PS仿制图章工具:轻松复制图像细节的艺术资讯攻略02-16 -
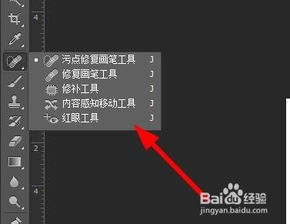 掌握PS仿制图章工具的使用方法资讯攻略02-15
掌握PS仿制图章工具的使用方法资讯攻略02-15 -
 掌握PS仿制图章工具,轻松复制图像细节资讯攻略11-14
掌握PS仿制图章工具,轻松复制图像细节资讯攻略11-14 -
 掌握PS仿制图章工具:轻松复制与修复图像秘籍资讯攻略11-17
掌握PS仿制图章工具:轻松复制与修复图像秘籍资讯攻略11-17