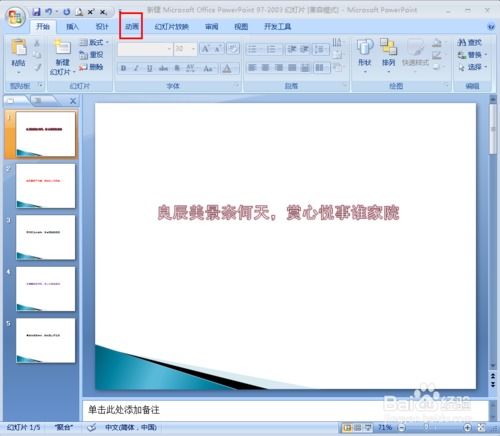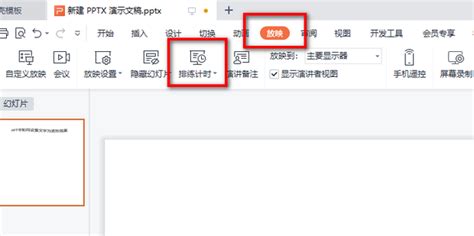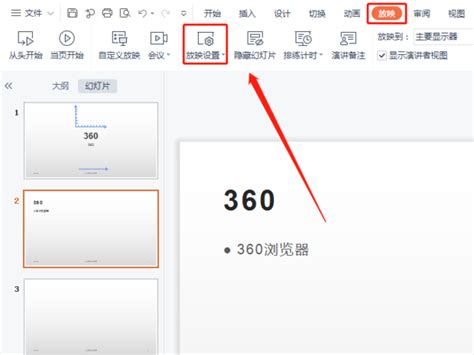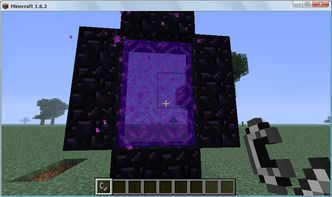打造PPT:如何实现无限循环播放的炫酷设置
PPT设置无限循环播放的详细步骤
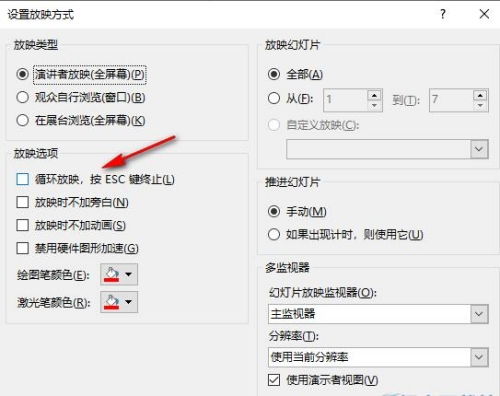
在制作演示文稿时,有时我们希望PPT能够自动且无限循环地播放,比如在展览、会议或某些特定的展示场合。那么,如何实现PPT的无限循环播放呢?接下来,我将详细介绍几种常用的方法,帮助大家轻松设置PPT无限循环播放。

一、使用“幻灯片放映”设置
这是最简单也是最常用的方法,通过PPT自带的“幻灯片放映”设置,可以实现基本的循环播放功能。

1. 打开PPT文件

首先,打开你需要设置无限循环播放的PPT文件。
2. 进入“幻灯片放映”选项卡
在PPT的菜单栏中,找到并点击“幻灯片放映”选项卡。
3. 点击“设置幻灯片放映”
在“幻灯片放映”选项卡中,找到并点击“设置幻灯片放映”按钮,或者通过快捷键“Alt+F5”直接打开设置窗口。
4. 设置放映选项
在弹出的“设置放映方式”对话框中,有几个关键选项需要设置:
放映类型:选择“演讲者放映(全屏幕)”或“在展台浏览(全屏幕)”,通常选择后者更为合适,因为它会自动循环播放并且不需要手动干预。
放映幻灯片:在这里,你可以选择从头开始或者从某一特定幻灯片开始放映。如果你希望整个PPT都循环播放,就选择“从……到……”,并设置起始和结束幻灯片为同一页(比如第1页到第1页)。但需要注意,这种方法在PPT 2010及以后的版本中,并不会真正实现无限循环,而只是不断重复播放你选择的幻灯片范围。为了真正实现无限循环,我们还需要后续的设置。
循环播放,按ESC键终止:勾选这个选项,它可以让PPT在放映结束后自动回到开头重新开始,但严格来说,这仍然不是真正的“无限循环”,因为每次循环结束后,理论上可以通过按ESC键来终止放映。不过,对于大多数应用场景来说,这个设置已经足够用了,因为很少有人会在观看过程中去按ESC键。
5. 点击确定
设置完成后,点击“确定”按钮保存设置。
6. 开始放映
现在,你可以点击“从头开始”或“从当前幻灯片开始”按钮来启动放映了。PPT将会按照你设置的方式开始播放,并在每一轮结束后自动回到开头,实现循环播放的效果。
二、使用VBA宏实现真正意义的无限循环
虽然上面的方法已经能够满足大多数情况下的需求,但如果你追求的是真正意义上的“无限循环”,不受任何外界因素(如按ESC键)的干扰,那么你可以考虑使用VBA宏来实现。
1. 启用开发者选项卡
首先,你需要在PPT中启用“开发者”选项卡。这可以通过以下步骤完成:
点击文件菜单,选择“选项”。
在弹出的“PowerPoint选项”对话框中,选择“自定义功能区”。
在右侧的主选项卡列表中,勾选“开发工具”选项。
点击“确定”按钮保存设置。
2. 打开VBA编辑器
启用“开发者”选项卡后,你可以在PPT的菜单栏中找到它,并点击“Visual Basic”按钮打开VBA编辑器。
3. 插入新模块
在VBA编辑器中,右键点击左侧的“VBAProject (你的PPT文件名)”节点,选择“插入”->“模块”,插入一个新的模块。
4. 编写宏代码
在新模块的代码窗口中,输入以下代码:
```vba
Sub LoopPresentation()
Dim sld As slide
Dim ws As Worksheet
Application.OnTime Now + TimeValue("00:00:05"), "NextSlide" '设置5秒后调用NextSlide过程
End Sub
Sub NextSlide()
Dim sldCount As Integer
sldCount = ActivePresentation.Slides.Count
With ActivePresentation.SlideShowWindow.View
If .CurrentShowPosition = sldCount Then
.GotoSlide 1 '回到第一页,实现循环
Else
.GotoSlide .CurrentShowPosition + 1 '正常播放下一页
End If
End With
Application.OnTime Now + TimeValue("00:00:05"), "NextSlide" '递归调用,实现持续循环
End Sub
```
注意:这里的代码有一个问题,即它使用了`Application.OnTime`方法来定时调用`NextSlide`过程,以实现自动翻页的效果。然而,这种方法并不完美,因为它依赖于时间的精确性,如果PPT在播放过程中因为某种原因卡顿或延迟,可能会导致翻页不准确。而且,这种方法并没有直接利用PPT的内置功能来实现循环播放,而是通过不断地调用宏过程来模拟循环的效果。
更简洁且有效的方式是直接利用PPT的放映事件来触发宏代码,比如使用`SlideShowOnNextSlide`事件。但这种方法需要设置较为复杂的宏逻辑,并且需要确保PPT在放映模式下能够正确执行宏代码(可能需要调整宏的安全设置)。
为了简化说明,这里不再详细介绍如何使用`SlideShowOnNextSlide`事件来实现循环播放。如果你对VBA编程有一定的了解,可以尝试自己编写相关代码。
5. 运行宏
编写完宏代码后,关闭VBA编辑器回到PPT界面。在“开发者”选项卡中,点击“宏”按钮打开宏对话框,选择你刚才编写的`LoopPresentation`宏并点击“运行”按钮。
6. 开始放映并测试
现在,你可以开始放映PPT并测试是否实现了无限循环播放的效果。请注意,由于这种方法使用了VBA宏,因此你需要确保你的PPT文件在放映时能够执行宏代码(可能需要将PPT文件的宏安全级别设置为“低”或“中”)。
三、注意事项
在使用VBA宏实现无限循环播放时,请务必注意宏的安全性。不要打开来自不可信来源的PPT文件或执行未知的宏代码,以防止恶意代码的侵入。
如果你希望将PPT文件分享给他人使用,并且希望他们也能体验到无限循环播放的效果,那么你需要确保他们的PPT软件也支持VBA宏,并且他们已经将宏安全级别设置为允许执行宏代码。
无限循环播放可能会消耗较多的系统资源,特别是在PPT文件包含大量图片、动画或视频等多媒体元素时。因此,在设置无限循环播放时,请务必考虑你的硬件配置和实际需求。
通过以上步骤,你可以轻松实现PPT的无限循环播放效果。无论是使用内置的“幻灯片放映”设置还是通过VBA宏来实现,都有各自的优势和适用场景。你可以根据自己的需求和实际情况选择最适合的方法来进行设置。
- 上一篇: 硬盘分区详细步骤指南
- 下一篇: 如何进行有效身份证实名认证?
-
 打造无线网络下扯淡联盟视频自动播放的炫酷设置指南资讯攻略11-27
打造无线网络下扯淡联盟视频自动播放的炫酷设置指南资讯攻略11-27 -
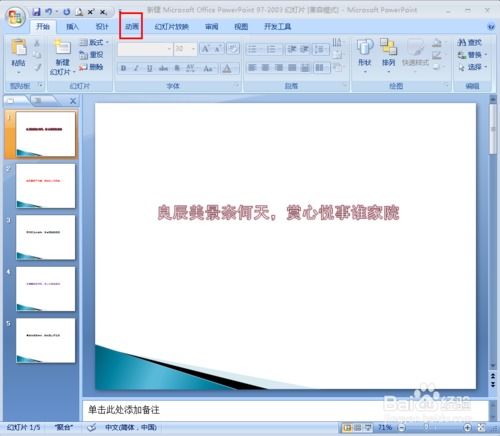 如何实现PPT幻灯片的自动播放资讯攻略11-27
如何实现PPT幻灯片的自动播放资讯攻略11-27 -
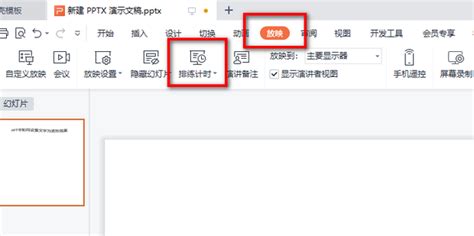 如何让PPT幻灯片实现全自动流畅播放?资讯攻略11-16
如何让PPT幻灯片实现全自动流畅播放?资讯攻略11-16 -
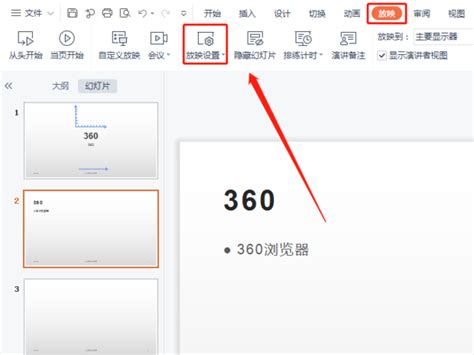 揭秘:轻松设置PPT幻灯片自动播放的绝妙技巧资讯攻略11-30
揭秘:轻松设置PPT幻灯片自动播放的绝妙技巧资讯攻略11-30 -
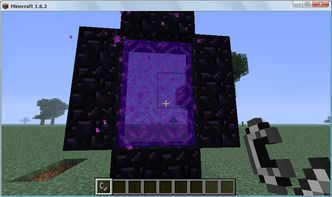 如何轻松打造《我的世界》中的炫酷地狱之门?资讯攻略11-29
如何轻松打造《我的世界》中的炫酷地狱之门?资讯攻略11-29 -
 Q&A:揭秘Word中鲸落字体手写速成法,你也能轻松get的炫酷技巧!资讯攻略10-25
Q&A:揭秘Word中鲸落字体手写速成法,你也能轻松get的炫酷技巧!资讯攻略10-25