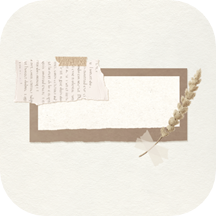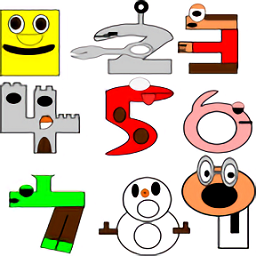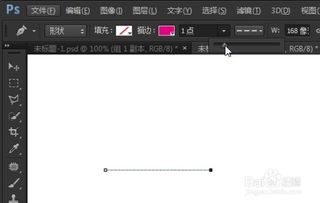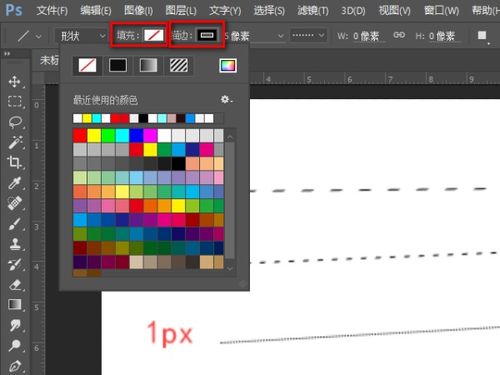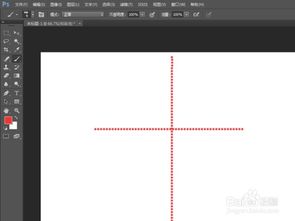PS软件绘制虚线教程
在Photoshop(简称PS)中绘制虚线是一项基础且实用的技能,无论是制作设计图、标注图片还是进行艺术创作,虚线都能起到很好的视觉效果和辅助作用。本文将详细介绍几种在PS中绘制虚线的方法,包括使用文字工具、形状工具以及画笔工具,旨在帮助读者掌握这一技能,提升工作效率和设计水平。
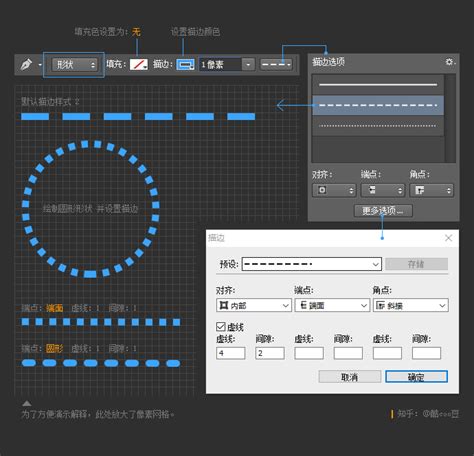
使用文字工具绘制虚线
文字工具在PS中不仅仅用于输入文字,还可以巧妙地用来绘制虚线。具体操作步骤如下:

1. 打开PS并创建新文档:启动PS软件,新建一个空白文档,设置适当的尺寸,例如1920像素x1080像素。
2. 选择文字工具:在工具栏中选择“文字工具”(快捷键为“T”)。
3. 输入减号:在想插入虚线的地方,输入一串连续的减号(例如:“”)。减号之间的距离将决定虚线的间距。
4. 调整间距:选中所有减号后,按住Ctrl+→或Ctrl+←键可以调整虚线间距,使其更加均匀或符合设计需求。
5. 调整样式:打开“字符面板”(快捷键为“Ctrl+T”),在这里可以调整字体大小、颜色以及间距等参数,从而改变虚线的粗细和视觉效果。
使用形状工具绘制虚线
形状工具是PS中绘制虚线的另一种常用方法,适用于直线、曲线以及多种几何形状。以下是具体操作步骤:
1. 选择形状工具:在工具栏中选择“形状工具”,或者在“矩形工具”上右键单击,选择“直线工具”、“椭圆工具”或“自定义形状工具”。
2. 设置参数:在工具选项栏中,将填充设置为“无”,描边颜色选择所需的颜色(例如红色、青色等),描边粗细根据需要调整(例如2像素、10像素等)。
3. 选择虚线样式:在描边选项中找到“线型”或“虚线”选项,选择所需的虚线样式。如果需要自定义虚线和间隙的数值,可以在“更多选项”中进行设置。
4. 绘制形状:在画布上拖移鼠标,绘制出所需的虚线形状。如果需要绘制正圆或正方形,可以在拖移鼠标的同时按住Shift键。
使用钢笔工具绘制虚线
钢笔工具是PS中功能强大的绘图工具,适用于绘制精确的直线和曲线虚线。以下是具体操作步骤:
1. 选择钢笔工具:在工具栏中选择“钢笔工具”。
2. 绘制路径:在画布上点击并拖移鼠标,绘制出所需的路径形状。如果需要绘制直线,可以在起点和终点处点击鼠标即可。
3. 设置描边:保持路径的选中状态,在工具选项栏中将填充设置为“无”,描边颜色选择所需的颜色,描边粗细根据需要调整。同样,在描边选项中选择虚线样式。
4. 完成绘制:松开鼠标,即可看到绘制的虚线形状。如果需要调整虚线样式或间距,可以在描边选项中进行修改。
使用画笔工具绘制虚线
画笔工具是PS中绘制自定义形状和线条的常用工具,通过调整画笔设置,也可以绘制出虚线效果。以下是具体操作步骤:
1. 选择画笔工具:在工具栏中选择“画笔工具”(快捷键为“B”)。
2. 设置画笔样式:在工具选项栏中选择一个合适的画笔样式(建议选择内置的普通画笔样式)。
3. 打开画笔设置面板:按下F5键或点击画笔设置图标,打开画笔设置面板。
4. 调整间距:在画笔设置面板中,找到“画笔笔尖形状”选项卡,调整“间距”参数。通常,间距值设置为400%或200%可以得到较好的虚线效果。
5. 绘制虚线:在画布上点击并拖移鼠标,绘制出所需的虚线形状。如果需要更长的虚线,可以按住Shift键绘制直线,然后通过复制和移动图层来延长虚线长度。
其他注意事项和技巧
1. 消除锯齿:为了使虚线边缘更加平滑,可以在工具选项栏中将消除锯齿模式选为“无”或“平滑”。
2. 自定义虚线样式:在形状工具和钢笔工具的描边选项中,可以通过“更多选项”自定义虚线和间隙的数值,从而实现更多丰富的样式。
3. 调整图层顺序:如果需要绘制多条虚线并调整其顺序,可以使用移动工具(快捷键为“V”)选中图层,然后通过上下移动来调整顺序。
4. 合并图层:如果通过复制和移动图层来延长虚线长度,可以合并这些图层以获得一个完整的虚线形状。右键点击图层并选择“合并图层”即可。
5. 保存和导出:完成虚线绘制后,可以保存为PSD格式以便后续编辑,也可以导出为JPEG、PNG等格式用于其他用途。
通过本文的介绍,相信读者已经掌握了在PS中绘制虚线的多种方法。无论是使用文字工具、形状工具还是画笔工具,都能轻松实现虚线效果。在实际操作中,可以根据设计需求和个人习惯选择合适的方法,并灵活运用这些技巧来提高工作效率和设计水平。希望本文能为读者提供有益的参考和帮助。
- 上一篇: 手机百度怎样下载视频?
- 下一篇: 如何轻松辨别沙宣洗发水真伪,避免假货陷阱
-
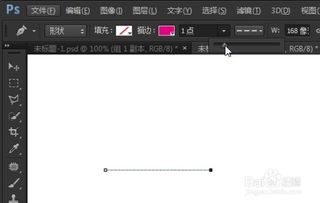 PS软件中绘制虚线的绝妙技巧,你真的掌握了吗?资讯攻略11-17
PS软件中绘制虚线的绝妙技巧,你真的掌握了吗?资讯攻略11-17 -
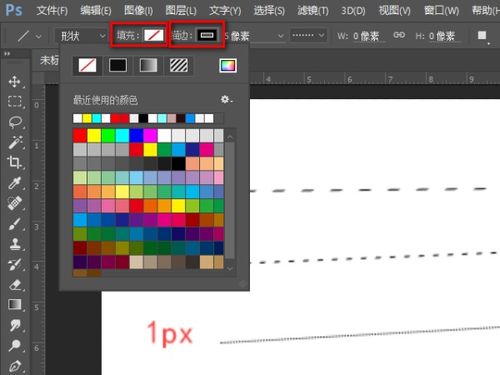 如何在PS中画虚线?PS绘制虚线的超全方法问答!资讯攻略11-18
如何在PS中画虚线?PS绘制虚线的超全方法问答!资讯攻略11-18 -
 如何在PS中绘制虚线资讯攻略02-15
如何在PS中绘制虚线资讯攻略02-15 -
 PS中轻松学会画虚线的技巧资讯攻略11-20
PS中轻松学会画虚线的技巧资讯攻略11-20 -
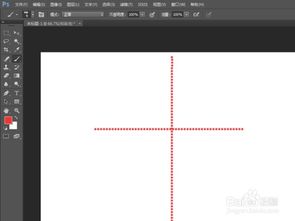 PS打造精致虚线效果的绝妙步骤资讯攻略11-29
PS打造精致虚线效果的绝妙步骤资讯攻略11-29 -
 PS打造炫酷虚线效果,轻松学会!资讯攻略11-19
PS打造炫酷虚线效果,轻松学会!资讯攻略11-19