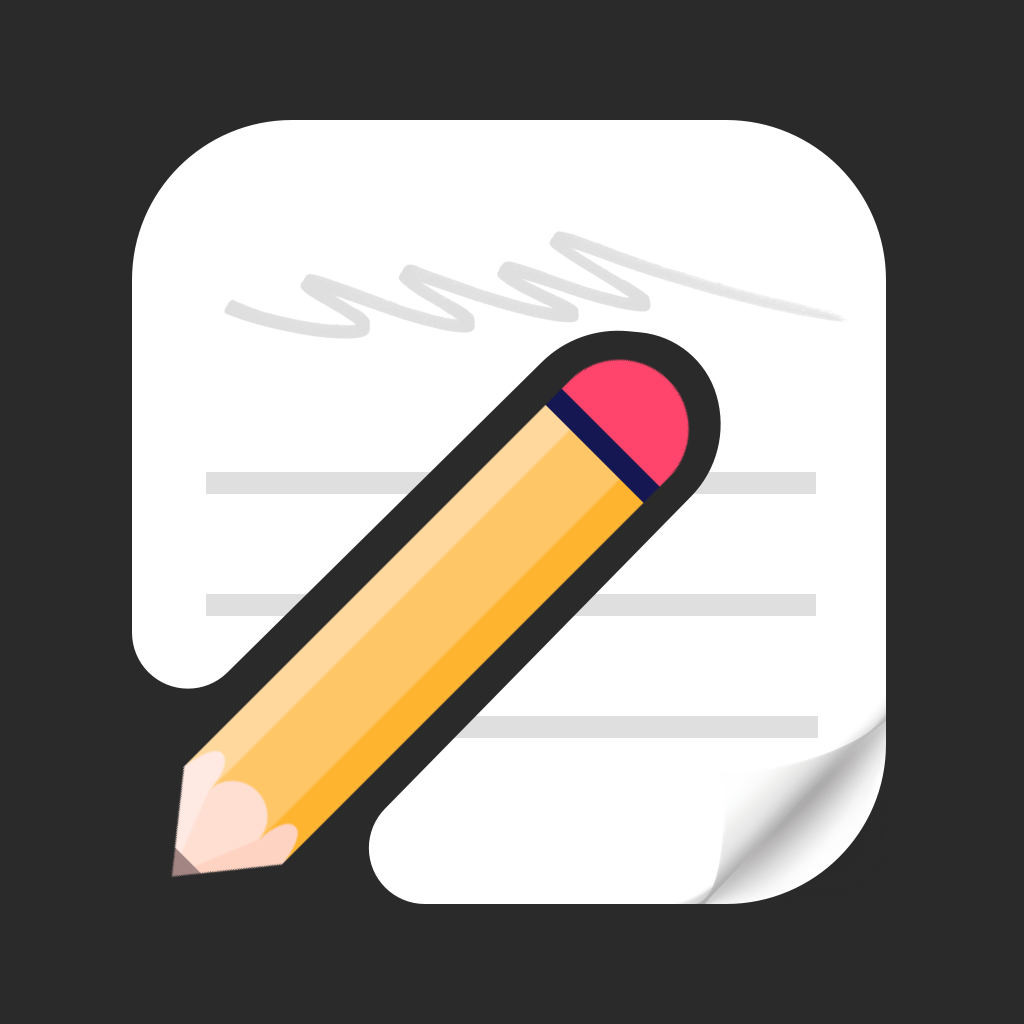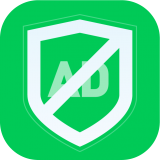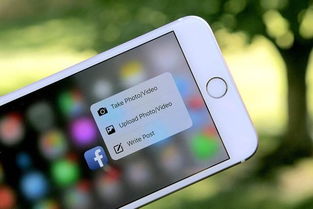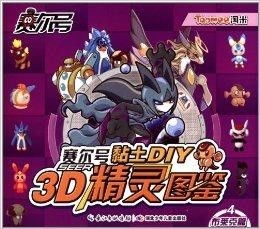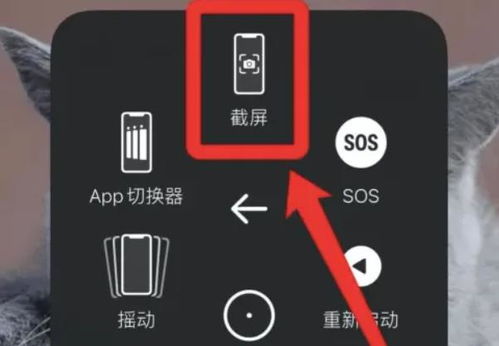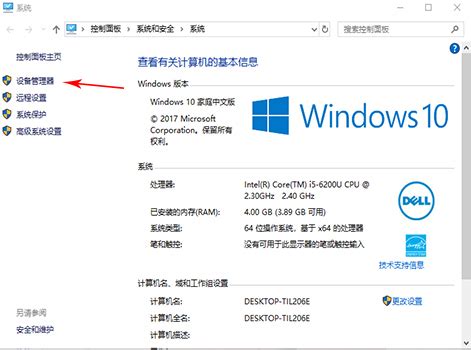掌握技巧:轻松关闭惠普暗影精灵笔记本触控板

惠普笔记本暗影精灵系列作为高性能的游戏笔记本,一直以来备受用户喜爱。然而,在日常使用中,用户可能会遇到一些问题,例如需要关闭触控板以避免误触。本文将详细介绍如何在惠普笔记本暗影精灵上关闭触控板,涵盖快捷键、系统设置以及使用外部设备时的不同方法。
一、使用快捷键关闭触控板
在惠普笔记本暗影精灵系列中,很多型号都设计了通过快捷键关闭触控板的功能。这种方法是最快捷且无需进入系统设置的方法。
1. 找到功能键和触摸板禁用键
首先,找到笔记本上的功能键(Fn)和触摸板禁用键。通常情况下,触摸板禁用键位于键盘的F5或F7键上,具体位置取决于笔记本的型号。有些型号的惠普暗影精灵可能将触摸板禁用键设计为其他标识,比如带有一个小触摸板的图标。
2. 按下快捷键
同时按下功能键(Fn)和触摸板禁用键(F5或F7)。一般情况下,按下后,触摸板的指示灯会亮起或熄灭,表示触摸板已被启用或禁用。如果触摸板上没有指示灯,可以通过操作观察触摸板是否生效来判断。
3. 其他尝试
如果找不到明确的触摸板禁用键,还可以尝试同时按下功能键(Fn)和空格键,看是否能禁用触摸板。虽然这种方法不是所有型号都适用,但在一些特定型号中是可行的。
二、通过系统设置关闭触控板
对于不熟悉快捷键的用户,可以通过系统设置来关闭触控板。这种方法相对简单直观,适合大多数用户。
1. 进入系统设置
首先,点击屏幕左下角的“开始”按钮,然后在弹出的菜单中选择“设置”。在Windows 10系统中,设置图标通常是一个齿轮形状的图标。
2. 找到设备选项
在设置界面中,找到并点击“设备”选项。设备选项下包括蓝牙、打印机、鼠标等设备的设置。
3. 选择触摸板设置
在设备选项中,找到并点击“触摸板”或“鼠标和触摸板”选项。这取决于系统设置的具体布局。
4. 关闭触摸板
在触摸板设置界面中,你会看到一个名为“启用触摸板”的开关。将该开关滑动至关闭状态,即可成功关闭惠普笔记本暗影精灵的触摸板功能。
5. 高级设置
如果你有其他高级设置需求,如调整灵敏度或手势等,可以在同一界面中找到相应选项进行个性化设置。
三、使用外部设备时关闭触控板
当连接外部USB鼠标时,有时需要自动关闭触摸板以避免误触。惠普笔记本暗影精灵也提供了这种设置选项。
1. 连接外部USB鼠标
首先,将外部USB鼠标连接到笔记本的USB接口上。
2. 进入鼠标和触摸板设置
按照前面提到的步骤,进入系统设置中的“鼠标和触摸板”选项。
3. 选择其他鼠标选项
在鼠标和触摸板设置界面中,找到并点击“其他鼠标选项”。这通常会打开一个包含更多详细设置的窗口。
4. 勾选相关选项
在其他鼠标选项窗口中,找到与连接外部USB鼠标相关的选项,并勾选它。具体选项名称可能因系统版本而异,但通常会有类似“连接外部USB设备时禁用触摸板”的描述。
5. 保存设置
勾选完相关选项后,点击“确定”按钮保存设置。此后,当连接外部USB鼠标时,触摸板将自动禁用。
四、注意事项与常见问题解答
1. 注意事项
禁用触摸板后,你将无法使用手指在触摸板上进行滑动、点击等操作,只能通过鼠标或外接触摸板来进行操作。
如果需要再次启用触摸板,只需重复上述步骤即可。
不同型号的惠普笔记本暗影精灵可能会有不同的快捷键或设置方法,因此如果无法通过以上方法禁用触摸板,建议查阅笔记本说明书或联系惠普客服寻求帮助。
2. 常见问题解答
问:为什么我的电脑上没有触摸板禁用键?
答:不同型号的惠普笔记本暗影精灵可能有不同的快捷键布局。如果找不到触摸板禁用键,可以尝试使用Fn+空格键组合键,或者通过系统设置来禁用触摸板。
问:我禁用了触摸板,但为什么它仍然可以工作?
答:这可能是因为系统设置没有正确保存或应用。请确保按照步骤正确操作,并在设置完成后点击“确定”按钮保存更改。
问:我可以使用第三方软件来禁用触摸板吗?
答:虽然可以使用一些第三方软件来禁用触摸板,但这种方法可能存在一定的风险。第三方软件可能与系统不兼容或导致其他问题。因此,建议优先使用系统自带的功能和快捷键来禁用触摸板。
五、总结
关闭惠普笔记本暗影精灵的触控板可以通过快捷键、系统设置或使用外部设备时的设置来实现。不同的方法适用于不同的场景和需求。用户可以根据自己的实际情况选择最适合的方法来关闭触控板,以避免误触和提高工作效率。希望本文能对你有所帮助!
- 上一篇: TP-Link无线路由器设置教程:轻松上手步骤
- 下一篇: 干锅包菜的家常做法,美味轻松做!
-
 赛尔号游戏中击败尤纳斯的实用攻略资讯攻略11-27
赛尔号游戏中击败尤纳斯的实用攻略资讯攻略11-27 -
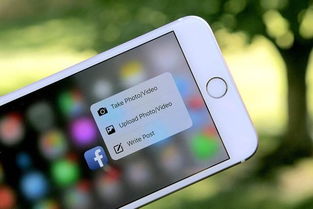 如何轻松掌握3D Touch的使用技巧资讯攻略10-30
如何轻松掌握3D Touch的使用技巧资讯攻略10-30 -
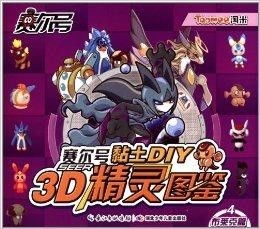 《赛尔号》游戏:精灵BOSS布莱克全面解析资讯攻略11-14
《赛尔号》游戏:精灵BOSS布莱克全面解析资讯攻略11-14 -
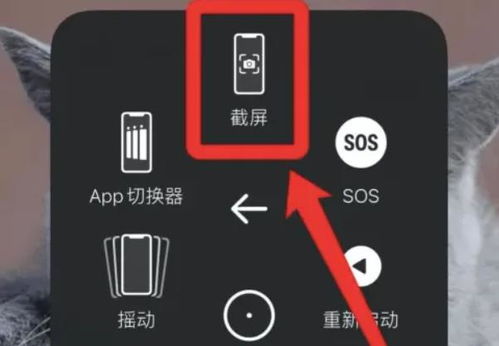 轻松学会!Pinguo苹果14高效截图技巧资讯攻略10-27
轻松学会!Pinguo苹果14高效截图技巧资讯攻略10-27 -
 掌握暗影艺术:英雄联盟中寡妇制造者的致胜玩法资讯攻略12-06
掌握暗影艺术:英雄联盟中寡妇制造者的致胜玩法资讯攻略12-06 -
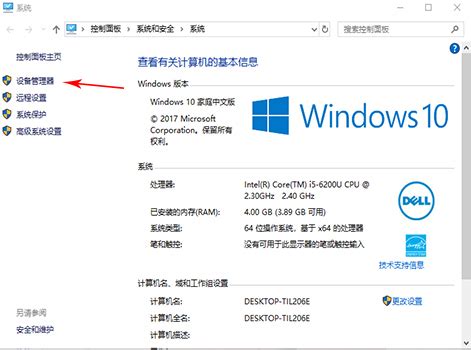 揭秘!轻松掌握查看笔记本电脑配置的小技巧资讯攻略11-22
揭秘!轻松掌握查看笔记本电脑配置的小技巧资讯攻略11-22