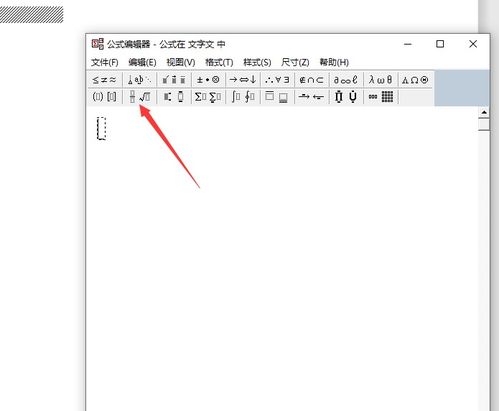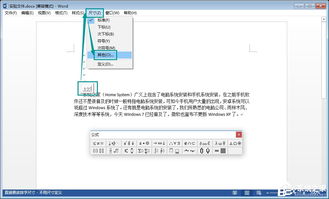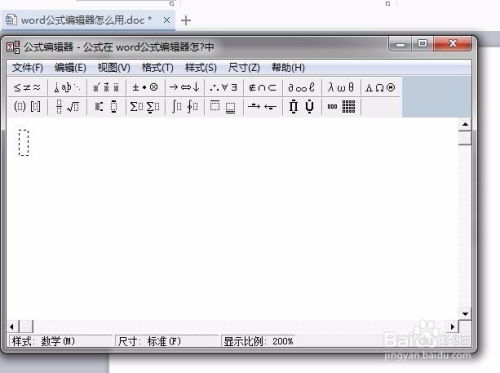如何在Word中使用公式编辑器?

在撰写学术论文、技术文档或是制作教学课件时,数学公式的插入总是一个绕不开的话题。然而,面对复杂的数学符号和公式,你是否曾经感到无从下手,甚至不惜花费大量时间手绘公式再拍照插入?别担心,Word中的公式编辑器正是你急需的“数学魔法棒”,它能让你轻松应对各种数学公式的编辑,让文字与数学完美融合。
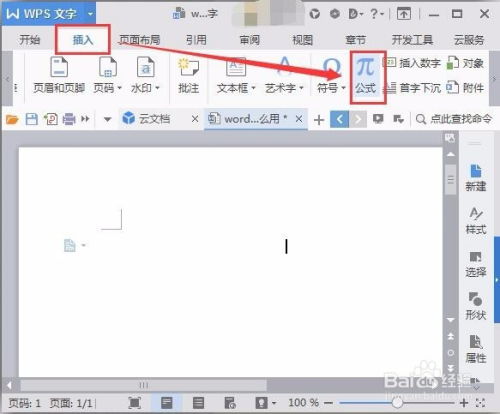
一、初识公式编辑器:打开数学世界的大门
公式编辑器,听起来似乎是个高大上的工具,但实际上,它早已悄然隐藏在Word的菜单栏中,等待着你的发现。只需简单几步,你就能解锁这个强大的数学助手。
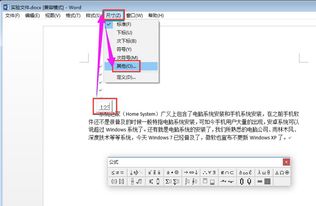
1. 打开Word文档:首先,当然是要打开你的Word文档啦!无论是新建的空白文档,还是正在编辑的现有文档,都可以使用公式编辑器。
2. 寻找公式编辑器:在Word的菜单栏中,找到“插入”选项卡。点击后,你会看到一个名为“公式”的按钮,有的版本中可能显示为“π”符号。点击这个按钮,一个全新的公式编辑窗口就会在你眼前展开,仿佛打开了一扇通往数学世界的大门。
3. 认识公式编辑界面:初次接触公式编辑器,你可能会觉得有些陌生。但别担心,它的界面设计其实非常直观。顶部是工具栏,包含了各种数学符号和公式模板;中间是编辑区,你可以在这里输入和编辑公式;底部则是状态栏,显示了一些基本的编辑信息。
二、玩转公式编辑器:打造你的数学杰作
现在,你已经成功打开了公式编辑器,接下来就该大展身手了!无论是简单的加减乘除,还是复杂的微积分、矩阵运算,公式编辑器都能帮你轻松搞定。
1. 输入基本数学符号:在公式编辑器的工具栏上,你可以找到各种基本的数学符号,如加号(+)、减号(-)、乘号(×)、除号(÷)等。只需点击相应的符号,它就会自动插入到编辑区中。此外,你还可以输入数字、字母和括号等常规字符,它们会按照你输入的顺序和位置显示在公式中。
2. 使用公式模板:如果你需要输入更复杂的公式,比如分数、根号、积分等,那么公式模板就是你的得力助手。在工具栏上,你可以找到这些公式的模板按钮。点击后,一个带有占位符的公式框架就会出现在编辑区中。你只需将占位符替换为实际的数字和符号,就能快速生成一个完整的公式。
3. 调整公式格式:在公式编辑器中,你还可以对公式进行各种格式调整。比如,你可以改变字体大小、颜色和对齐方式等;你还可以调整分数线的长短、根号的位置等细节。这些调整都能让你的公式看起来更加美观和易读。
4. 使用上下标和括号:在数学公式中,上下标和括号是常见的元素。在公式编辑器中,你可以通过快捷键或工具栏按钮来轻松实现这些功能。比如,要输入一个上标,你可以先选中要作为上标的字符,然后按下Ctrl+Shift+=组合键;要输入一个下标,则按下Ctrl+=组合键。对于括号,你可以使用工具栏上的括号按钮来插入各种形状的括号,并通过拖动来调整它们的大小和位置。
5. 添加希腊字母和特殊符号:在数学公式中,希腊字母和特殊符号也是不可或缺的元素。在公式编辑器的工具栏上,你可以找到这些符号的按钮。点击后,相应的符号就会插入到公式中。此外,你还可以通过点击工具栏上的“符号”按钮来打开符号面板,从中选择更多种类的符号和字符。
三、实战演练:让公式编辑器大放异彩
说了这么多,是时候来一场实战演练了!下面,我们将以一个简单的二次函数公式为例,来展示如何使用公式编辑器来输入和编辑它。
1. 打开公式编辑器:首先,在Word文档中插入一个公式编辑器窗口。
2. 输入函数名:在编辑区中,输入“f(x) = ”。这里的“f”表示函数名,“x”表示自变量。
3. 输入二次项系数:接下来,我们需要输入二次项系数“a”。由于这是一个常数项,我们可以直接输入它。
4. 输入二次项:然后,我们需要输入二次项“x²”。在公式编辑器的工具栏上,你可以找到一个表示平方的模板按钮。点击它后,一个带有占位符的平方框架就会出现在编辑区中。将占位符替换为“x”,就得到了“x²”。
5. 输入一次项系数和一次项:接着,我们需要输入一次项系数“b”和一次项“x”。同样地,我们可以直接输入这些字符。
6. 输入常数项:最后,我们需要输入常数项“c”。同样地,直接输入它即可。
7. 调整公式格式:现在,我们已经得到了一个完整的二次函数公式:“f(x) = ax² + bx + c”。接下来,我们可以对公式进行一些格式调整。比如,我们可以将函数名“f”和自变量“x”设置为粗体或斜体来突出它们;我们还可以调整系数和项之间的间距来使公式看起来更加整洁和美观。
8. 完成并插入公式:当公式编辑完成后,点击公式编辑器窗口外部的任意位置即可将公式插入到Word文档中。此时,你就可以在文档中对公式进行进一步的编辑和排版了。
四、结语:让数学与文字共舞
通过上面的介绍和实战演练,相信你已经对Word中的公式编辑器有了更深入的了解和认识。它不仅能够让你轻松输入和编辑各种复杂的数学公式,还能让你的文档看起来更加专业和美观。无论是在学术写作、技术文档还是教学课件中,公式编辑器都能成为你不可或缺的得力助手。
所以,下次当你再遇到需要插入数学公式的文档时,不妨尝试一下Word中的公式编辑器吧!相信它会给你带来意想不到的惊喜和收获。让数学与文字在你的文档中共同舞动出美妙的旋律吧!
- 上一篇: 营业执照变更全攻略,轻松搞定!
- 下一篇: QQ邮箱发送邮件教程
-
 轻松学会:在Word中添加公式编辑器的步骤教程资讯攻略11-18
轻松学会:在Word中添加公式编辑器的步骤教程资讯攻略11-18 -
 解锁Word公式编辑器的绝妙使用技巧资讯攻略11-18
解锁Word公式编辑器的绝妙使用技巧资讯攻略11-18 -
 Word中公式编辑器的位置资讯攻略11-13
Word中公式编辑器的位置资讯攻略11-13 -
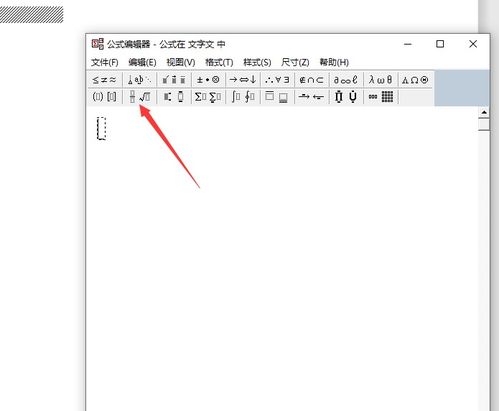 如何在Word中打出分数?资讯攻略12-03
如何在Word中打出分数?资讯攻略12-03 -
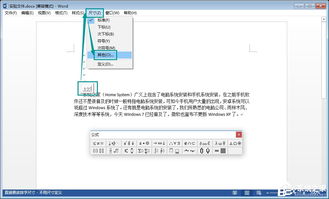 揭秘:轻松找到Word中的公式编辑器藏身之处资讯攻略12-02
揭秘:轻松找到Word中的公式编辑器藏身之处资讯攻略12-02 -
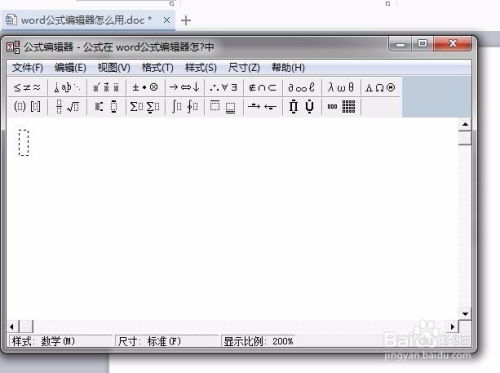 揭秘:轻松开启Word中的公式编辑器秘籍资讯攻略11-18
揭秘:轻松开启Word中的公式编辑器秘籍资讯攻略11-18