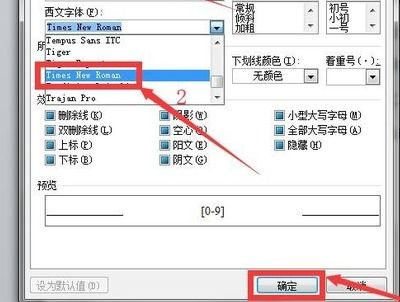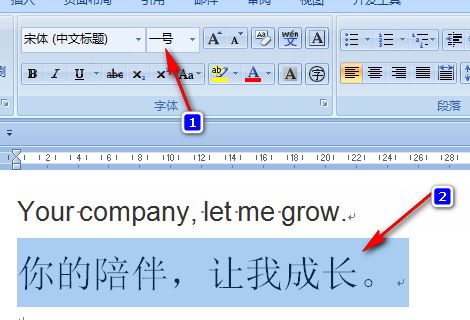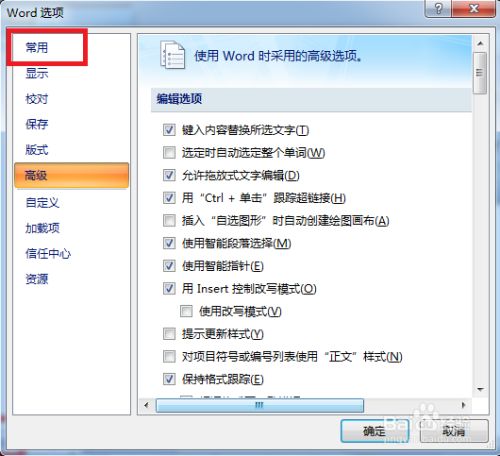如何在Word文档中轻松找到并使用罗马字体
在日常的文档编辑中,我们时常会需要用到各种不同类型的字体来满足不同的排版和美观需求。其中,罗马字体作为一种经典且广泛应用的字体类型,经常被用于各种正式文档和出版物中。那么,如何在Word文档中找到并使用罗马字体呢?本文将从多个维度为大家详细解答这一问题。
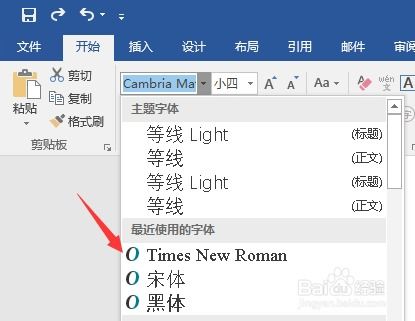
首先,我们需要明确的是,罗马字体并非一个特定的字体名称,而是一个广义的称呼,它包括了多种具有罗马风格特征的字体。而在Word文档中,我们常说的罗马字体,通常是指Times New Roman这一字体。Times New Roman字体以其清晰易读、庄重典雅的特点,成为了许多正式文档的首选字体。

一、通过字体下拉菜单找到罗马字体
要在Word文档中找到并使用Times New Roman字体,最直接的方法就是通过字体下拉菜单进行选择。具体操作步骤如下:

1. 打开Word文档,进入到主界面。
2. 在Word的功能区中,找到并点击“开始”选项卡。
3. 在“开始”选项卡中,找到字体下拉菜单。这个下拉菜单通常位于功能区的左侧,靠近“字体大小”选项的旁边。
4. 点击字体下拉菜单,会弹出一个包含多种字体选项的列表。
5. 在这个列表中,找到并选中“Times New Roman”字体。此时,你输入的文本就会以Times New Roman字体的形式显示出来。
二、通过插入符号功能输入罗马字符
除了整个文档使用罗马字体外,有时我们可能只需要在文档中插入一些特定的罗马字符,比如罗马数字。这时,我们可以利用Word的插入符号功能来实现。具体操作步骤如下:
1. 在Word文档中,将光标移动到需要插入罗马字符的位置。
2. 在功能区中,找到并点击“插入”选项卡。
3. 在“插入”选项卡中,找到并点击“符号”按钮。这个按钮通常位于功能区的右侧,靠近“文本”选项的旁边。
4. 在弹出的符号窗口中,找到并点击“其他符号”选项。
5. 在新的符号窗口中,找到并点击“子集”下拉菜单。在下拉菜单中,选择“数字形式”选项。
6. 此时,你会在符号列表中看到各种罗马数字。选中你需要的罗马数字,然后点击“插入”按钮。
7. 插入成功后,你会在文档中看到所选的罗马数字。
需要注意的是,这种方法插入的罗马数字是字符形式,而不是文本形式,因此它们的字体和大小可能与文档中的其他文本不同。如果你希望它们与文档中的其他文本保持一致,可以选中这些罗马数字,然后通过字体和大小选项进行调整。
三、通过自定义快捷键输入罗马字符
如果你经常需要在Word文档中输入罗马字符,可以考虑将它们添加到自定义快捷键中,以提高输入效率。具体操作步骤如下:
1. 在Word文档中,找到并点击“文件”选项卡。
2. 在弹出的菜单中,找到并点击“选项”按钮。
3. 在弹出的Word选项窗口中,找到并点击“自定义功能区”选项。
4. 在“自定义功能区”选项中,找到并点击“键盘快捷方式”自定义选项。
5. 在弹出的键盘快捷方式窗口中,找到并点击“自定义”按钮。
6. 在弹出的自定义键盘快捷方式窗口中,找到并选中你希望添加快捷键的罗马字符。
7. 在“请按新快捷键”文本框中,输入你希望设置的快捷键。注意,快捷键应避免与已有的Word快捷键冲突。
8. 输入完成后,点击“指定”按钮。此时,你设置的快捷键就会与所选的罗马字符关联起来。
9. 设置完成后,你可以通过按下快捷键来快速输入所选的罗马字符。
四、注意事项
在使用Word文档进行罗马字体设置和罗马字符输入时,还需要注意以下几点:
1. 字体名称的拼写:在选择字体时,要确保正确拼写Times New Roman字体的名称。有时候,由于拼写错误或字体库不完整等原因,可能会导致无法找到该字体。
2. 符号的插入方式:在插入罗马字符时,要注意选择正确的插入方式。如果插入的符号与文档中的其他文本不一致,可以通过字体和大小选项进行调整。
3. 自定义快捷键的设置:在设置自定义快捷键时,要避免与已有的Word快捷键冲突。否则,可能会导致快捷键无法正常工作或产生其他不期望的效果。
4. 字体兼容性:在某些情况下,由于字体兼容性问题,可能会导致在不同的计算机或设备上打开Word文档时显示不同的字体效果。因此,在发送或共享文档前,最好先检查并确认文档的字体兼容性。
五、结语
通过以上几个方面的介绍,相信你已经掌握了在Word文档中找到并使用罗马字体的方法。无论是整个文档使用罗马字体还是插入特定的罗马字符,都可以轻松实现。同时,通过自定义快捷键等技巧,还可以进一步提高你的文档编辑效率。希望这篇文章能对你有所帮助!
- 上一篇: 千分尺的读数技巧与工作原理
- 下一篇: 怎样正确清洗鲍鱼以确保干净?
-
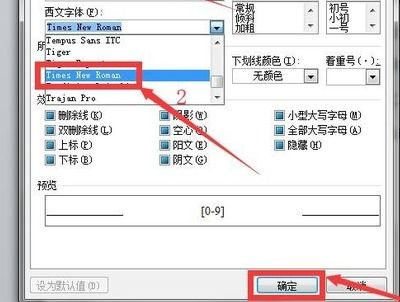 如何设置Word文档的罗马字体资讯攻略12-04
如何设置Word文档的罗马字体资讯攻略12-04 -
 如何将“word数字”改成新罗马字体?资讯攻略02-24
如何将“word数字”改成新罗马字体?资讯攻略02-24 -
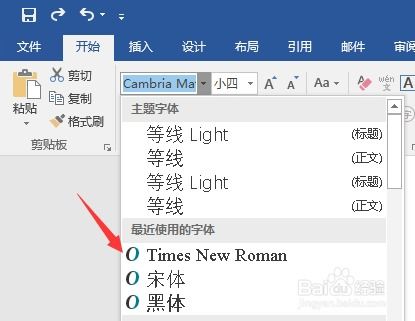 一键将Word字体设为Times New Roman资讯攻略11-18
一键将Word字体设为Times New Roman资讯攻略11-18 -
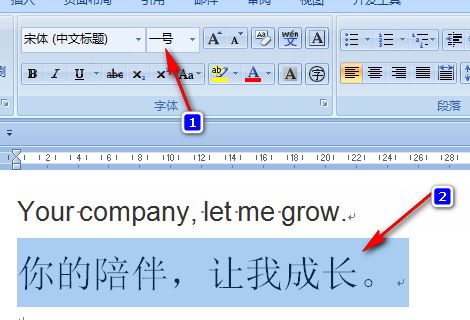 揭秘!在Word文档中轻松设置华文行楷字体的绝招资讯攻略11-30
揭秘!在Word文档中轻松设置华文行楷字体的绝招资讯攻略11-30 -
 掌握技巧:轻松为Word文档添加炫酷底纹资讯攻略12-07
掌握技巧:轻松为Word文档添加炫酷底纹资讯攻略12-07 -
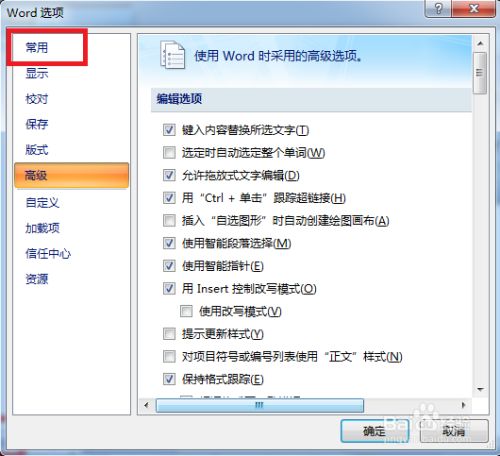 怎样轻松改变Word文档的字体颜色,让文字更出彩?资讯攻略11-26
怎样轻松改变Word文档的字体颜色,让文字更出彩?资讯攻略11-26