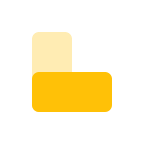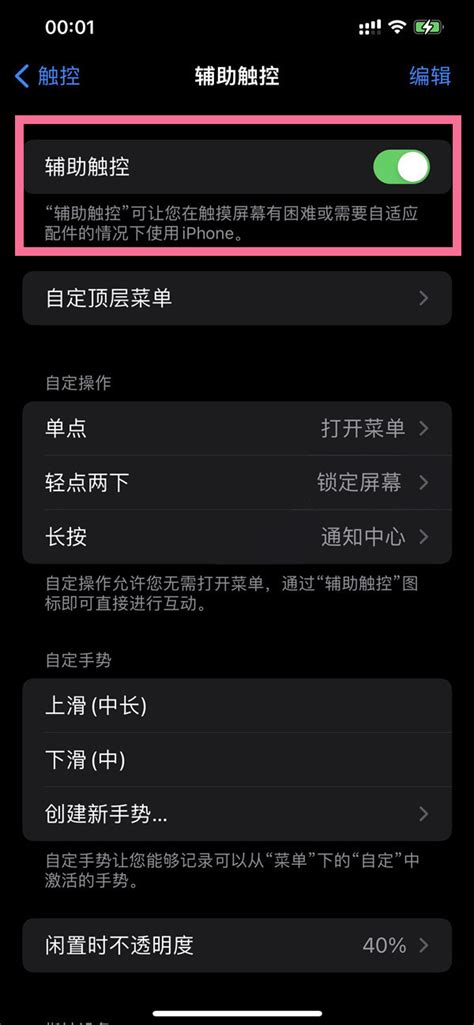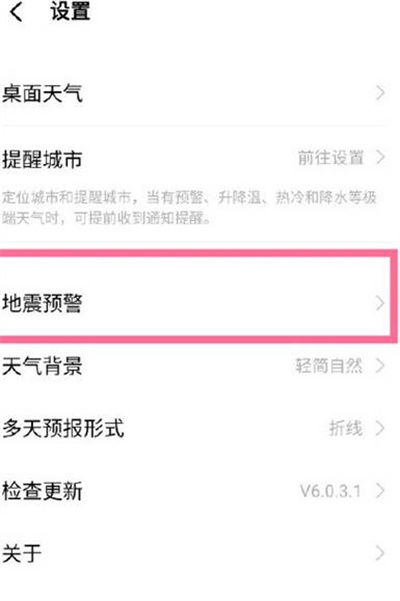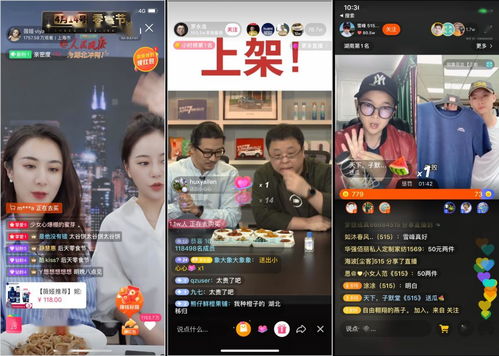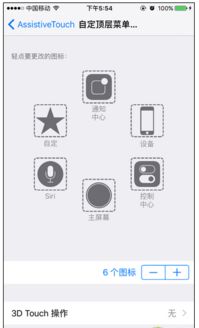一键开启:揭秘AssistiveTouch的启用位置
AssistiveTouch在哪启用

对于许多使用iPhone、iPad或iPod touch的用户来说,AssistiveTouch是一个非常有用的辅助功能。这一功能可以在屏幕上创建一个虚拟按钮,帮助用户通过触摸屏幕来控制设备,特别是对于那些由于某些原因无法使用物理按钮的用户。接下来,本文将详细介绍如何启用AssistiveTouch功能,并探讨其使用方法及一些实用功能。
一、启用AssistiveTouch的步骤
1. 打开设置应用
首先,你需要打开你的iOS设备上的“设置”应用。这是一个齿轮状的图标,通常位于主屏幕的第一页。
2. 进入通用设置
在设置界面中,你需要滚动查找并点击“通用”选项。这个选项通常位于设置列表的第二部分,包含了一系列与设备整体功能相关的设置。
3. 进入辅助功能
在通用设置界面中,找到并点击“辅助功能”选项。辅助功能包括了许多帮助有特殊需求的用户更好地使用iOS设备的选项。
4. 找到并打开AssistiveTouch
在辅助功能界面中,你会看到一个名为“AssistiveTouch”的选项。点击它,然后将其开关按钮打开。当开关按钮变为绿色时,表示AssistiveTouch已经启用。
5. 使用AssistiveTouch
启用后,你会在屏幕上看到一个悬浮的圆形按钮,这就是AssistiveTouch图标。你可以点击这个按钮来访问各种虚拟按钮和控制选项。
二、AssistiveTouch的主要功能
1. 模拟Home键
AssistiveTouch最主要的功能之一是模拟Home键。你可以通过点击虚拟按钮中的“主屏幕”图标来替代按物理Home键。这一功能在Home键损坏或不想频繁使用Home键时特别有用。
2. 多任务管理
通过双击“主屏幕”图标或单击“多任务”图标,你可以调取后台任务菜单,并在其中查看和管理当前运行的应用程序。这对于管理设备上的应用程序和提高设备的运行效率非常有帮助。
3. 锁定屏幕
你可以通过单击“锁定屏幕”图标来锁定你的设备。这一功能替代了按关机键,使得锁定屏幕变得更为方便。
4. 静音和截屏
AssistiveTouch还可以让你通过单击“静音”图标来设置设备为静音模式,或通过单击“屏幕快照”图标来进行截屏。这些功能分别替代了按静音键和同时按电源键和Home键的操作。
5. 音量控制
你可以通过点击“调高音量”和“调低音量”图标来调整设备的音量。这对于那些使用耳机或不喜欢使用物理音量键的用户来说非常方便。
6. 自定义手势
AssistiveTouch还允许你创建和保存自定义手势。通过点击“个人收藏”选项,你可以添加和编辑自己的手势,以便在执行特定任务时快速使用。
三、更多高级功能
1. 设备控制
点击AssistiveTouch图标后,选择“设备”选项,你可以进入另外一层的虚拟手势操作。在这里,你可以找到一些更高级的设备控制选项,如旋转屏幕、摇动设备以及锁定设备旋转等。
2. 手势设定
在“手势”选项中,你可以创建和编辑自己的手势。你可以通过点击屏幕并记录你希望执行的手势动作来创建一个新的手势。创建完成后,你可以将这个手势分配给一个虚拟按钮,以便在执行该手势时快速使用。
3. 自定顶层菜单
AssistiveTouch允许你自定义顶层菜单中的图标和顺序。通过点击“自定顶层菜单”选项,你可以添加、删除和重新排列菜单中的图标。这使得你可以将最常用的功能放在最显眼的位置,提高使用效率。
四、注意事项
1. 兼容性
AssistiveTouch功能适用于所有运行iOS 12及以上版本的iPhone、iPad和iPod touch设备。请确保你的设备已经更新到支持此功能的iOS版本。
2. 电量消耗
虽然AssistiveTouch功能非常有用,但它可能会略微增加设备的电量消耗。如果你发现设备的电池续航时间有所缩短,可以考虑在不使用时关闭该功能。
3. 更新和维护
随着iOS系统的更新,AssistiveTouch的功能和界面可能会有所变化。请定期检查iOS更新,以确保你能够使用最新版本的AssistiveTouch功能。
五、总结
AssistiveTouch是一项非常实用的iOS辅助功能,它可以帮助用户通过屏幕上的虚拟按钮来控制设备。通过简单的设置步骤,你就可以启用这一功能,并享受它带来的便利。无论你是因为物理按钮损坏还是其他原因需要使用虚拟按钮,AssistiveTouch都能为你提供一个有效的解决方案。
此外,AssistiveTouch还支持多种自定义功能,如自定义手势和顶层菜单等,使得你能够根据自己的需求进行个性化设置。这使得该功能不仅适用于有特殊需求的用户,也适用于那些希望提高设备使用效率的用户。
总的来说,如果你还没有尝试过AssistiveTouch功能,不妨按照本文提供的步骤进行设置,并体验它带来的便利和高效。相信这一功能一定会成为你日常使用iOS设备时的得力助手。
- 上一篇: 七夕节大家一般会吃什么?
- 下一篇: 轻松领取支付宝口令红包的步骤
-
 如何在iPhone上启用‘AssistiveTouch’功能资讯攻略12-06
如何在iPhone上启用‘AssistiveTouch’功能资讯攻略12-06 -
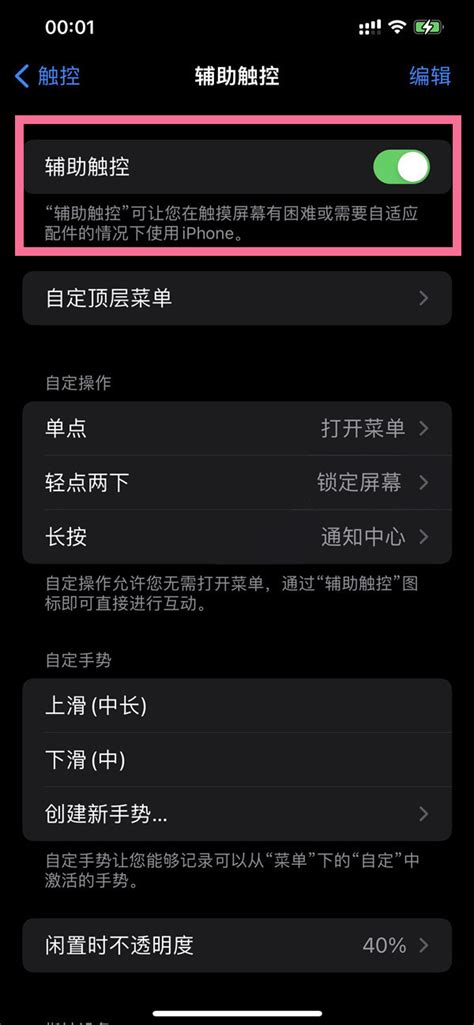 如何启用苹果手机的悬浮球功能资讯攻略12-29
如何启用苹果手机的悬浮球功能资讯攻略12-29 -
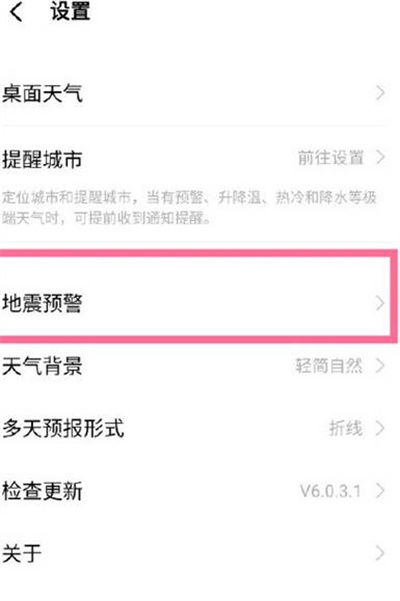 vivo手机开启地震预警:安全守护,一键启用!资讯攻略11-07
vivo手机开启地震预警:安全守护,一键启用!资讯攻略11-07 -
 苹果手机如何开启虚拟按键AssistiveTouch?资讯攻略11-24
苹果手机如何开启虚拟按键AssistiveTouch?资讯攻略11-24 -
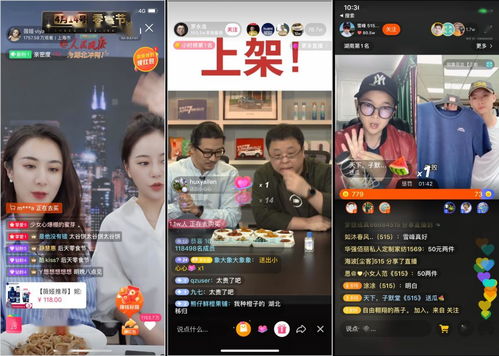 欢心直播:轻松开启震感新体验,震动功能一键启用秘籍资讯攻略11-19
欢心直播:轻松开启震感新体验,震动功能一键启用秘籍资讯攻略11-19 -
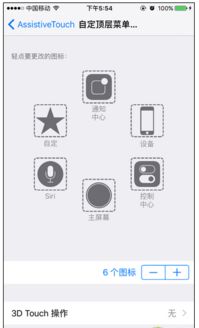 轻松上手:如何使用Assistive Touch资讯攻略11-25
轻松上手:如何使用Assistive Touch资讯攻略11-25