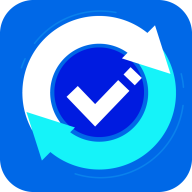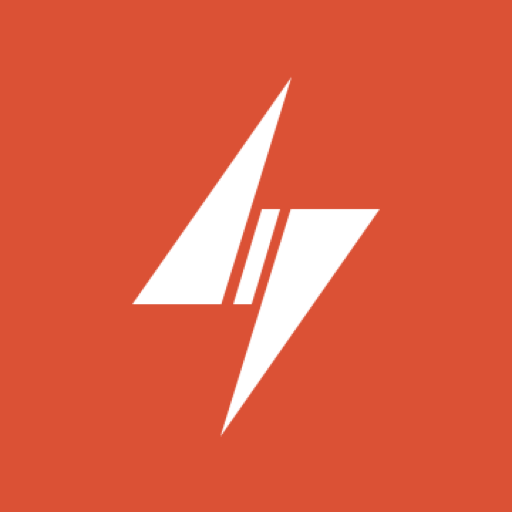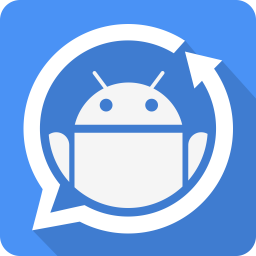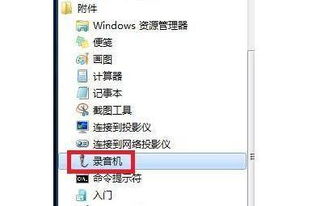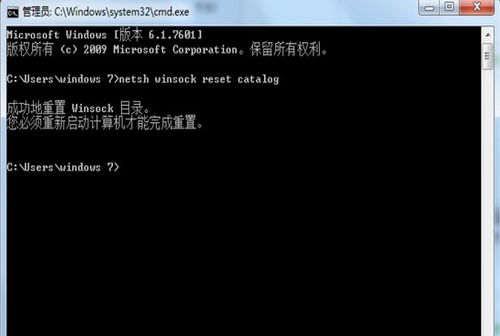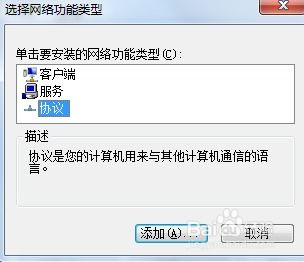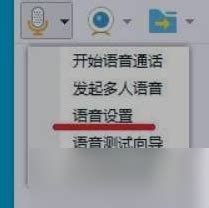电脑无声?快速排查原因!
电脑在现代生活中扮演着举足轻重的角色,无论是工作、学习还是娱乐,我们都离不开它。然而,有时候电脑可能会出现没有声音的情况,这不仅会影响我们的使用体验,还可能给我们的工作和学习带来困扰。那么,电脑没声音是怎么回事呢?下面,我们就来详细探讨一下电脑没声音的原因及其解决方法。

一、音量设置问题
音量设置被意外调低或静音,是电脑没有声音的最常见原因之一。当我们发现电脑没有声音时,首先要检查的就是音量设置。在Windows电脑的任务栏右下角,我们可以找到音量图标。点击该图标,可以查看当前音量的大小,以及是否处于静音状态。如果音量图标上有“静音”标志,我们需要点击它取消静音,并将音量调整到合适的水平。此外,我们还可以通过右键点击音量图标,选择“打开音量合成器”,来查看系统及各个应用程序的音量是否正常。确保所有音量滑块都没有被调至静音或最低。

二、音频设备连接问题
音频设备的连接状态,也是影响电脑声音的重要因素。当我们使用外部音频设备,如耳机、蓝牙音箱或外接音响时,连接问题可能会导致没有声音。此时,我们需要检查这些设备是否已经正确插入电脑的音频接口。有时候,连接不牢固会导致音频信号无法传输。我们可以尝试将设备拔出,重新插入,确保连接稳固。如果是蓝牙耳机或音箱,我们需要确保它们已经与电脑正确配对并连接。可以通过右键点击任务栏的蓝牙图标,选择“显示蓝牙设备”,来查看蓝牙设备的连接状态。如果蓝牙设备已经连接但仍没有声音,可以尝试断开设备并重新配对。

三、音频驱动问题
音频驱动是电脑与音频硬件之间的桥梁,如果音频驱动程序过时、损坏或不兼容,会导致音频无法正常工作。我们可以通过以下步骤来检查和更新音频驱动:
1. 打开设备管理器:右键点击桌面上的“此电脑”图标,选择“管理”,然后打开“设备管理器”。
2. 找到音频设备:在“设备管理器”中,展开“声音、视频和游戏控制器”类别,找到音频设备。
3. 更新驱动程序:右键点击音频设备,选择“更新驱动程序”。选择“自动搜索更新的驱动程序”,系统将自动搜索并安装最新版本的驱动。
如果自动更新无效,我们可以前往电脑制造商的官方网站或音频设备的官方网站,手动下载最新的音频驱动程序。下载并安装驱动程序后,重新启动电脑,检查声音是否恢复正常。如果最近更新了驱动程序后出现没有声音的问题,可以尝试回滚到之前的驱动版本。右键点击音频设备,选择“属性”,在“驱动程序”选项卡点击“回滚驱动程序”。
四、播放设备选择错误
当我们的电脑上连接了多个音频输出设备(如扬声器、耳机、蓝牙音箱)时,系统可能会选择错误的播放设备,导致声音无法输出到预期的设备上。此时,我们需要通过以下步骤来设置正确的播放设备:
1. 打开声音设置:右键点击任务栏中的音量图标,选择“声音”或“播放设备”。
2. 选择播放设备:在声音设置中,我们可以看到所有已连接的音频设备。我们需要确保选择的播放设备是当前正在使用的设备。
3. 启用设备:如果设备状态显示“未连接”或“禁用”,我们可以右键点击设备图标,选择“启用”。
通过这些操作,我们可以确保声音正确输出到当前使用的音频设备。
五、软件设置问题
某些应用程序(如媒体播放器或浏览器)可能有单独的音量设置。如果这些设置被调低或静音,应用程序可能无法发出声音。即使系统音量正常,我们也需要检查这些应用程序的音量设置。通常,我们可以在应用程序的设置或音量控制中找到这些设置,并确保它们没有被静音或调低。
六、软件冲突与Windows音频服务
软件冲突也可能导致电脑没有声音。某些第三方软件或系统更新可能与音频驱动不兼容,导致音频输出异常。如果怀疑是软件冲突导致的问题,我们可以尝试卸载最近安装的软件,或进行系统还原,恢复到之前的状态。此外,Windows音频服务控制着系统的音频输出,如果这个服务被意外关闭,可能会导致系统没有声音。我们可以通过以下步骤来启动Windows音频服务:
1. 打开服务管理器:按“Win + R”打开运行窗口,输入“services.msc”并按回车。
2. 找到Windows Audio服务:在服务管理器列表中,找到“Windows Audio”服务。
3. 启动服务:右键点击该服务,选择“启动”。同时,确保服务的启动类型设置为“自动”,以便电脑每次开机时自动启动音频服务。
七、硬件故障
如果经过以上步骤后,电脑仍然没有声音,可能是硬件出现故障。我们可以检查以下几个方面:
1. 音频接口:确保音频接口(如耳机孔、扬声器接口等)没有损坏或松动。如果接口损坏,可能需要联系技术支持或更换硬件。
2. 内置扬声器:如果使用的是内置扬声器,可以尝试使用外部音箱或耳机测试,判断是否为内置扬声器问题。
3. 音频设备:如果使用的是外部音频设备,可以尝试将设备连接到其他设备(如手机或平板)上测试,排除设备故障的问题。
八、系统还原与故障排除
如果以上方法都无法解决问题,我们可以尝试使用系统还原或Windows自带的故障排除工具。系统还原可以将系统恢复到之前的状态,从而解决可能由系统更新或设置更改导致的问题。我们可以通过“控制面板”进入“系统和安全” → “系统”,然后点击“系统保护”,选择“系统还原”,按照提示选择一个还原点进行恢复。此外,Windows系统还自带了故障排除工具,可以自动检测并修复与音频相关的问题。我们可以通过“设置”进入“更新和安全” → “故障排除”,选择“播放音频”,然后点击“运行故障排除”,系统将自动检测音频设备和设置问题,并提供修复建议。
结语
电脑没有声音可能由多种原因引起,包括音量设置问题、音频设备连接故障、驱动程序问题、默认播放设备错误选择以及硬件故障等。我们可以通过检查音量设置、调整音频设备连接、更新或重新安装驱动程序、设置正确的播放设备、检查软件设置与兼容性、启动Windows音频服务、检查硬件故障以及使用系统还原和故障排除工具等方法来解决这些问题。如果问题依然存在,建议联系专业技术人员或厂商客服进行进一步排查。希望以上内容能帮助您快速恢复电脑的音频功能,确保正常的使用体验。
- 上一篇: 夜市摆地摊卖什么商品比较受欢迎?
- 下一篇: 轻松学会:微信发起群收款的正确步骤
-
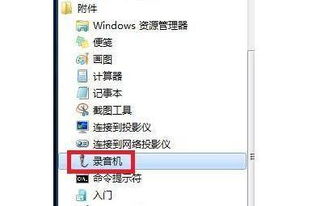 音响无声?快速排查,找出问题所在!资讯攻略03-18
音响无声?快速排查,找出问题所在!资讯攻略03-18 -
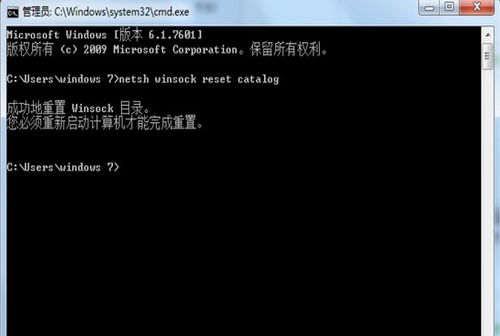 电脑黑屏?快速排查与解决秘籍!资讯攻略10-29
电脑黑屏?快速排查与解决秘籍!资讯攻略10-29 -
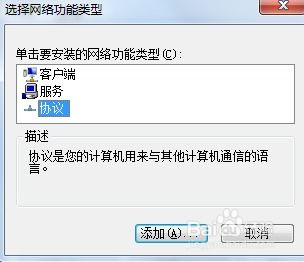 电脑未识别网络?快速排查与解决方案来袭!资讯攻略11-29
电脑未识别网络?快速排查与解决方案来袭!资讯攻略11-29 -
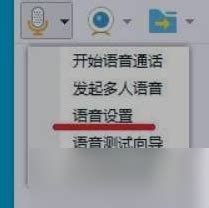 LOL游戏无声?快速解决指南!资讯攻略03-19
LOL游戏无声?快速解决指南!资讯攻略03-19 -
 电脑突然自动重启?快速解决方法来袭!资讯攻略11-19
电脑突然自动重启?快速解决方法来袭!资讯攻略11-19 -
 单侧蓝牙耳机无声问题的解决方法资讯攻略11-28
单侧蓝牙耳机无声问题的解决方法资讯攻略11-28