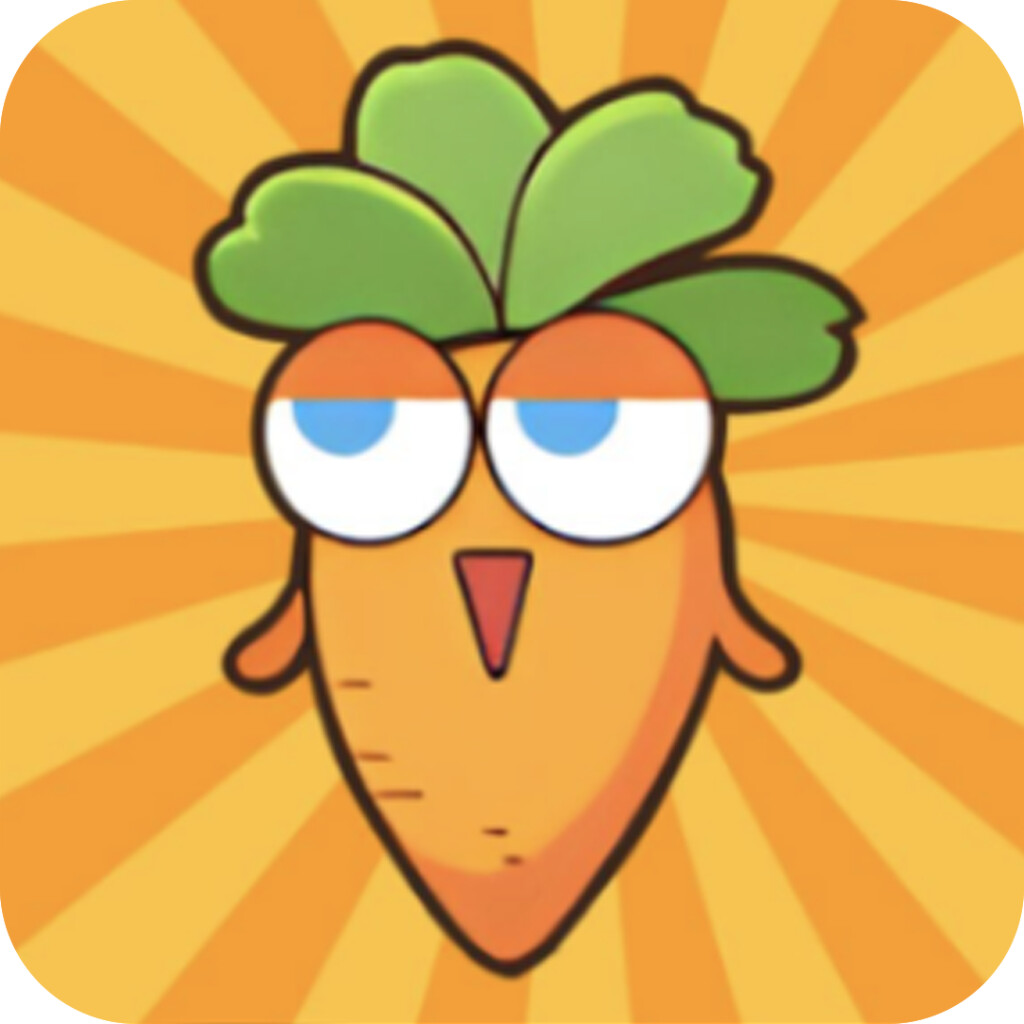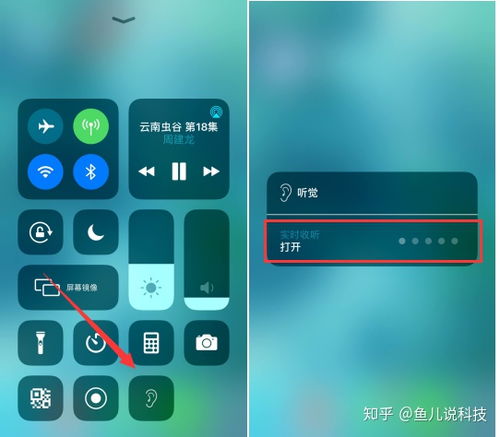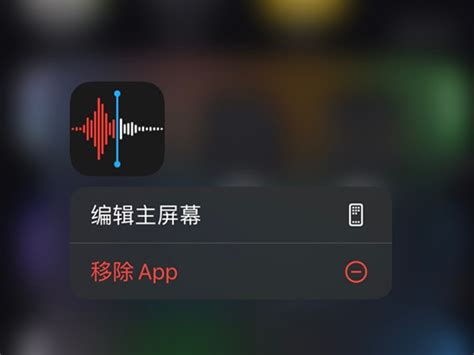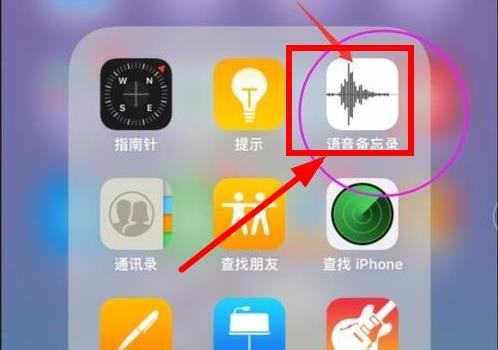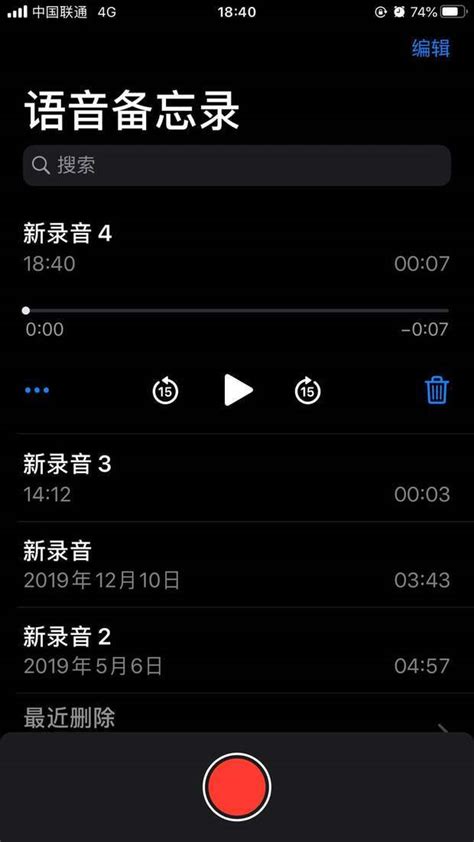苹果手机录音功能在哪里打开?
苹果手机的录音功能是一项非常实用的工具,能够帮助用户快速记录声音,无论是会议内容、课堂笔记还是生活中的灵感闪现。对于新手用户或是初次接触苹果手机的人来说,找到并打开录音功能可能是一个小小的挑战。本文将详细介绍几种常见的方法,帮助用户轻松找到并使用苹果手机的录音功能。

使用内置的语音备忘录应用
苹果手机的录音功能主要集成在“语音备忘录”这一内置应用程序中。这个应用不仅简单易用,而且功能强大,适合各种录音需求。
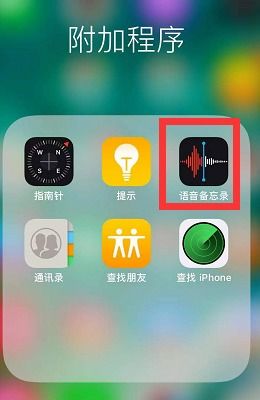
直接打开应用
最直接的方法是,在苹果手机的主屏幕上找到“语音备忘录”的应用程序图标,点击即可打开。进入应用后,你会看到一个醒目的红色圆形按钮,上面带有麦克风图标,点击它即可开始录音。录音过程中,屏幕会显示录音的时长和当前状态。完成录音后,再次点击红色按钮即可停止录音,录音文件将自动保存并显示在列表中。
如果主屏幕上图标过多,难以快速找到“语音备忘录”,你还可以利用苹果手机的搜索功能。在主屏幕上向右滑动,打开Spotlight搜索界面。在搜索框中输入“语音备忘录”或“录音”,系统会快速显示相关应用,点击即可打开。
对于iOS 14及以上版本的苹果手机,用户还可以在App资源库中查找“语音备忘录”。在主屏幕的最后一页,向左滑动进入App资源库。在资源库中,应用被分类放置在不同的文件夹中,你可以在“实用工具”文件夹中找到“语音备忘录”。此外,用户还可以在资源库的顶部搜索框中输入“语音备忘录”进行搜索,快速定位并打开应用。
通过控制中心快速访问
iOS 14及以上版本的苹果手机,还提供了通过控制中心快速访问录音功能的方法。这使得录音操作更加便捷,无需进入应用即可开始录音。
设置步骤
1. 打开设置:首先,打开手机的“设置”应用。
2. 找到控制中心:在设置列表中,找到并点击“控制中心”选项。
3. 添加语音备忘录:在“更多控制”选项下,点击“+”按钮,将“语音备忘录”添加到“包含的控制”中。
完成以上设置后,从屏幕底部向上滑动即可打开控制中心。在控制中心中,你会看到“语音备忘录”的图标,点击它即可快速进入并开始录音。
使用Siri语音助手
如果你的苹果手机支持Siri语音助手,那么你可以通过语音指令来启动录音功能。这对于习惯使用语音控制的用户来说,无疑是一个更加便捷的方法。
启动录音
1. 激活Siri:你可以通过长按iPhone的侧边按钮或说出“嘿Siri”来激活Siri。
2. 语音指令:激活Siri后,对它说“打开语音备忘录”或“开始录音”,Siri就会自动打开“语音备忘录”应用并开始录音。
同样,当你想停止录音时,也可以对Siri说“停止录音”。录音完成后,录制的音频文件会自动保存在“语音备忘录”应用中。
录音功能的附加功能
除了基本的录音功能外,苹果手机的“语音备忘录”还提供了许多附加功能,使得录音体验更加丰富和便捷。
自动增强音频
“语音备忘录”应用支持自动增强音频功能。这一功能能够在录音过程中自动调整音量平衡、减少背景噪音,提高录音质量。这使得即使在嘈杂的环境中,也能获得清晰的录音效果。
编辑和分享录音
完成录音后,你可以对录音文件进行编辑。在“语音备忘录”应用中,选择你想要编辑的录音文件,点击编辑按钮即可进入编辑界面。在这里,你可以剪辑录音、调整音量、添加标签等。编辑完成后,你可以将录音文件分享给朋友或保存到其他位置。
第三方录音应用的选择
除了内置的“语音备忘录”外,苹果App Store中还有许多第三方录音应用可供选择。这些应用通常提供更多的功能和选项,如自动清理、标签分类、高级编辑等。用户可以根据自己的需求下载并安装合适的应用。
例如,一些应用支持录音时自动添加时间戳,方便后续查找;一些应用提供云同步功能,确保录音文件的安全和便捷访问;还有一些应用支持多格式导出,满足不同场景下的使用需求。
注意事项
在使用苹果手机录音功能时,需要注意以下几点:
1. 隐私保护:在录音前,请确保你拥有合法权限,避免侵犯他人的隐私权。
2. 存储空间:录音文件会占用手机存储空间,因此请定期清理不再需要的录音文件,以释放存储空间。
3. 电池电量:长时间录音会消耗手机电量,因此建议在电量充足的情况下进行录音。
通过以上方法,用户可以轻松找到并使用苹果手机的录音功能。无论是内置的语音备忘录、Siri智能语音助手,还是控制中心快速启动,都能满足用户的录音需求。同时,第三方录音应用也为用户提供了更多选择。无论你是需要记录会议内容、课堂笔记,还是想要捕捉生活中的灵感闪现,苹果手机的录音功能都能成为你的得力助手。
- 上一篇: 轻松掌握:手机银行APP下载全攻略
- 下一篇: 秘制香辣小龙虾:绝妙滋味,轻松在家做!
-
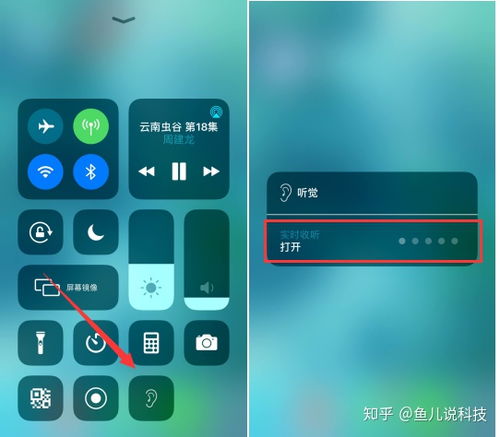 如何快速打开苹果手机自带的录音功能?资讯攻略11-20
如何快速打开苹果手机自带的录音功能?资讯攻略11-20 -
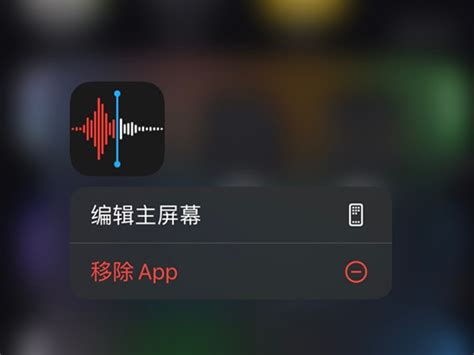 苹果手机录音功能如何开启?资讯攻略12-05
苹果手机录音功能如何开启?资讯攻略12-05 -
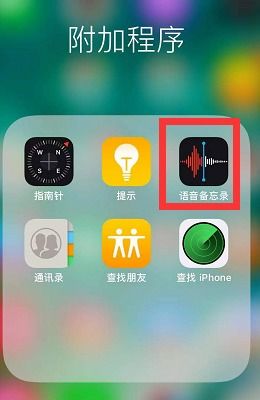 如何开启苹果手机录音功能资讯攻略12-02
如何开启苹果手机录音功能资讯攻略12-02 -
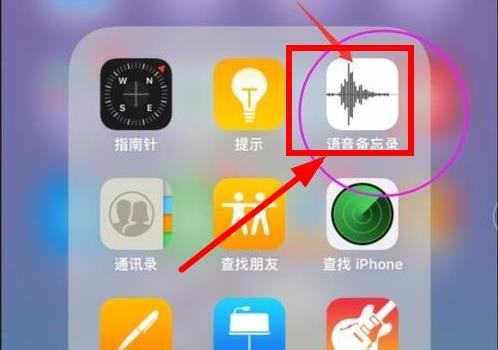 如何快速找到并使用苹果手机的录音功能?资讯攻略11-23
如何快速找到并使用苹果手机的录音功能?资讯攻略11-23 -
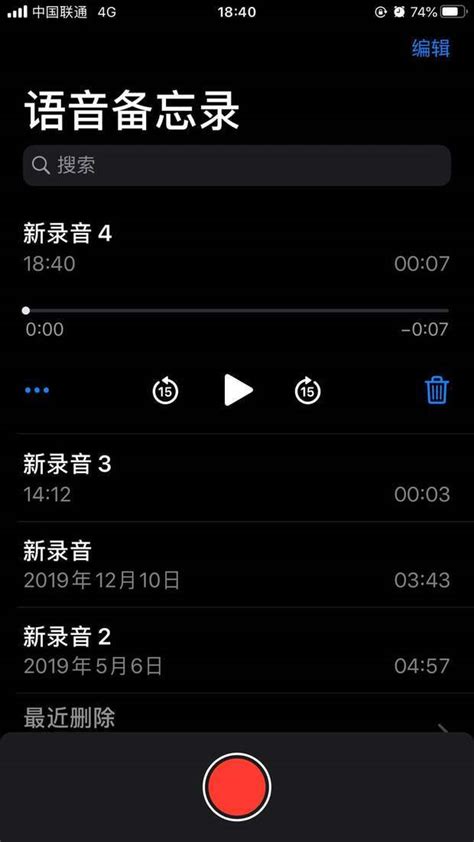 如何找到苹果设备的录音功能资讯攻略11-20
如何找到苹果设备的录音功能资讯攻略11-20 -
 揭秘:苹果手机录音功能的隐藏开启方法资讯攻略11-22
揭秘:苹果手机录音功能的隐藏开启方法资讯攻略11-22