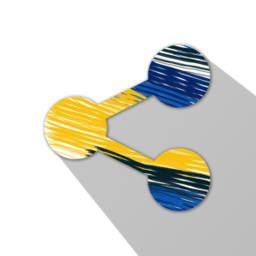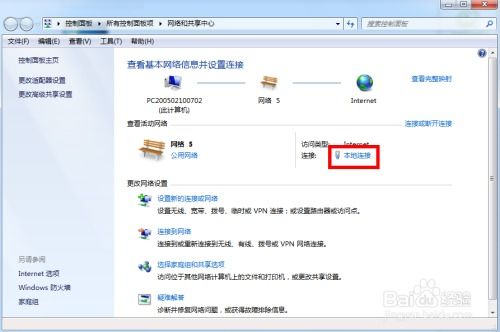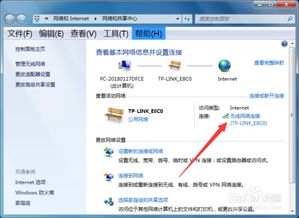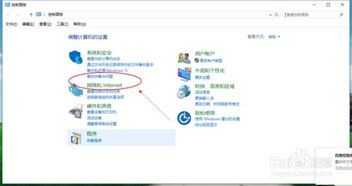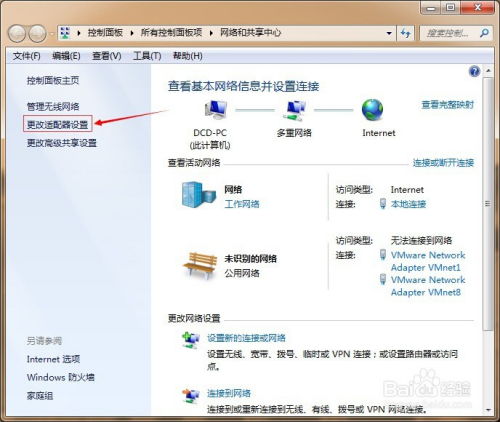揭秘!轻松学会查看电脑物理地址的妙招
在日常使用电脑的过程中,我们有时需要查看电脑的物理地址,也常被称作MAC地址。MAC地址是网络设备(如网卡)的唯一标识符,在数据链路层用于网络通信。无论是解决网络问题、配置路由器,还是在某些特定应用场景中,了解如何查看电脑的物理地址都显得尤为重要。本文将详细介绍在不同操作系统(如Windows、macOS、Linux)下查看电脑物理地址的多种方法,帮助您轻松获取这一关键信息。
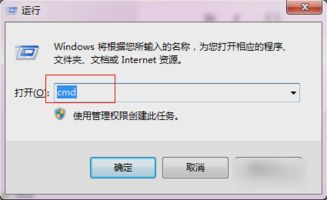
Windows系统下查看电脑物理地址
方法一:通过命令提示符查看
1. 打开命令提示符:
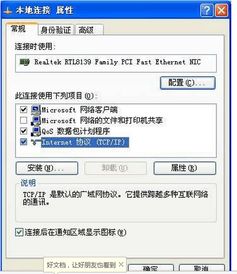
点击“开始”菜单,输入“cmd”并按回车键,即可打开命令提示符窗口。

2. 输入命令:
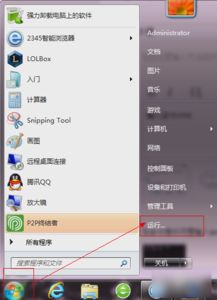
在命令提示符窗口中,输入`ipconfig /all`命令,然后按回车键。
3. 查找物理地址:
在显示的信息中,找到“以太网适配器 本地连接”(或类似的网络连接名称)部分。
在这部分信息中,查找“物理地址(Physical Address)”字段,其后显示的数值即为该网络适配器的MAC地址。
方法二:通过控制面板查看
1. 打开网络和共享中心:
点击屏幕右下角的网络图标,选择“打开网络和共享中心”。
2. 更改适配器设置:
在网络和共享中心窗口中,点击左侧的“更改适配器设置”。
3. 查看网络连接属性:
在网络连接窗口中,找到您正在使用的网络连接(如以太网或无线连接),右键点击并选择“属性”。
4. 查找配置:
在弹出的属性窗口中,选择“配置”选项卡。
5. 查看高级选项:
在配置窗口中,切换到“高级”选项卡。
6. 查找物理地址:
在“属性”下拉列表中选择“网络地址”或类似的选项(有时可能直接显示为“MAC地址”),其右侧的值即为该网络适配器的MAC地址。
方法三:通过PowerShell查看
1. 打开PowerShell:
点击“开始”菜单,输入“PowerShell”并按回车键,即可打开PowerShell窗口。
2. 输入命令:
在PowerShell窗口中,输入`Get-NetAdapter | Select-Object InterfaceDescription, InterfaceAlias, MacAddress`命令,然后按回车键。
3. 查看物理地址:
在显示的信息中,您可以找到每个网络适配器的接口描述、接口别名和MAC地址。
macOS系统下查看电脑物理地址
方法一:通过系统偏好设置查看
1. 打开系统偏好设置:
点击屏幕左上角的苹果图标,选择“系统偏好设置”。
2. 选择网络:
在系统偏好设置窗口中,找到并点击“网络”。
3. 选择网络连接:
在网络窗口中,选择您当前使用的网络连接(如以太网或Wi-Fi)。
4. 查看高级选项:
点击右下角的“高级”按钮。
5. 查找硬件属性:
在弹出的高级窗口中,切换到“硬件”选项卡。
6. 查看MAC地址:
在硬件属性中,您可以看到“MAC地址”字段,其后显示的数值即为该网络适配器的MAC地址。
方法二:通过终端查看
1. 打开终端:
您可以通过Spotlight搜索(点击屏幕右上角的放大镜图标,输入“终端”并按回车键)或应用程序文件夹中的“实用工具”子文件夹找到并打开终端。
2. 输入命令:
在终端窗口中,输入`ifconfig -a`命令,然后按回车键。
3. 查找物理地址:
在显示的信息中,找到您正在使用的网络接口(如en0、en1、wi0等),然后查找“ether”字段,其后显示的数值即为该网络适配器的MAC地址。
Linux系统下查看电脑物理地址
方法一:通过命令行查看
1. 打开终端:
在Linux系统中,您可以通过应用程序菜单或快捷键(如Ctrl+Alt+T)打开终端。
2. 输入命令:
在终端窗口中,输入`ip a`或`ifconfig`命令,然后按回车键。
3. 查找物理地址:
对于`ip a`命令,找到您正在使用的网络接口(如eth0、wlan0等),在“link/ether”字段后显示的数值即为该网络适配器的MAC地址。
对于`ifconfig`命令,找到您正在使用的网络接口,并查找“HWaddr”或“ether”字段,其后显示的数值即为该网络适配器的MAC地址。
方法二:通过nmcli工具查看(适用于NetworkManager管理的系统)
1. 打开终端:
同上。
2. 输入命令:
在终端窗口中,输入`nmcli device show`命令,然后按回车键。
3. 查找物理地址:
在显示的信息中,找到您正在使用的网络接口(如eth0、wlan0等),在“MAC ADDRESS”字段后显示的数值即为该网络适配器的MAC地址。
方法三:通过图形化界面查看(以Ubuntu为例)
1. 打开设置:
点击屏幕右上角的系统菜单(通常包含网络、电源等图标),选择“设置”。
2. 选择网络:
在设置窗口中,找到并点击“网络”。
3. 查看网络连接:
在网络窗口中,您可以看到当前的网络连接状态。
4. 打开详细信息:
点击您当前使用的网络连接旁边的齿轮图标或类似按钮,以打开详细设置。
5. 查找硬件属性:
在详细设置窗口中,您可以找到“MAC地址”字段,其后显示的数值即为该网络适配器的MAC地址。
通过以上方法,您可以在不同操作系统下轻松查看电脑的物理地址。无论是解决网络问题、配置网络设备,还是在其他需要MAC地址的场合,这些方法都能为您提供便捷的解决方案。希望这篇文章对您有所帮助!
- 上一篇: 西红柿炖牛肉的家常做法怎么做?
- 下一篇: 冰壶是用何种石材制成,还有哪些材质可替代制作?
-
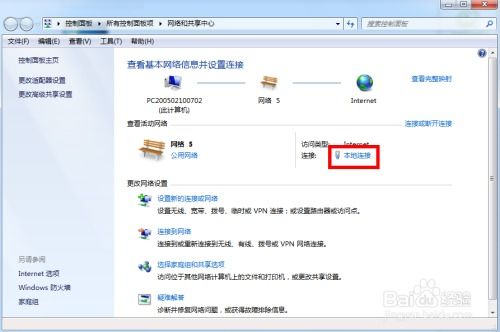 轻松学会:如何在电脑上查看MAC地址(物理地址)资讯攻略11-22
轻松学会:如何在电脑上查看MAC地址(物理地址)资讯攻略11-22 -
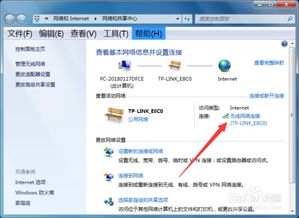 轻松学会:如何查看自己电脑的MAC地址(物理地址)资讯攻略11-22
轻松学会:如何查看自己电脑的MAC地址(物理地址)资讯攻略11-22 -
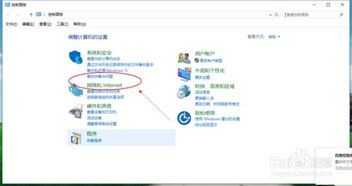 揭秘:轻松获取电脑物理地址的多种实用技巧资讯攻略11-28
揭秘:轻松获取电脑物理地址的多种实用技巧资讯攻略11-28 -
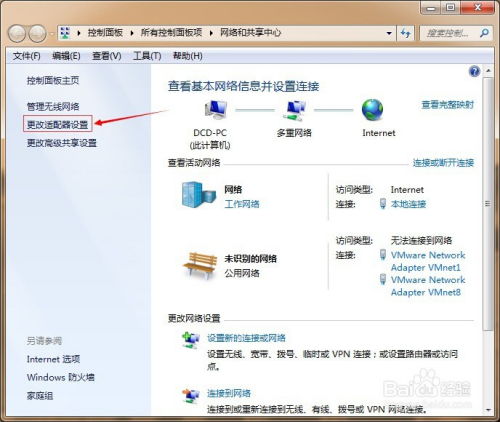 揭秘!轻松查找电脑物理地址的绝妙方法资讯攻略11-20
揭秘!轻松查找电脑物理地址的绝妙方法资讯攻略11-20 -
 如何查看自己电脑的物理(MAC)地址?资讯攻略11-23
如何查看自己电脑的物理(MAC)地址?资讯攻略11-23 -
 揭秘:轻松掌握两种查询电脑MAC地址的绝技!资讯攻略11-18
揭秘:轻松掌握两种查询电脑MAC地址的绝技!资讯攻略11-18