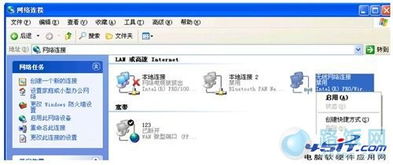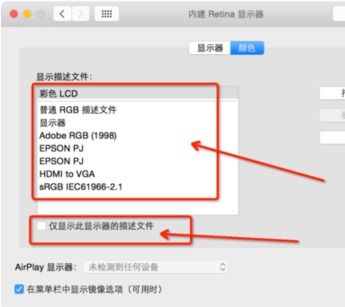罗技K270键盘:轻松实现与电脑的无线连接指南
罗技K270键盘是一款功能全面且设计简洁的无线键盘,它凭借舒适的手感、稳定的性能和便捷的无线连接方式,赢得了广大用户的喜爱。本文将详细介绍罗技K270键盘如何连接电脑,无论你是初次使用这款键盘,还是遇到了连接问题,都能在这里找到详细的解决方案。

首先,在连接罗技K270键盘之前,你需要确保你的电脑已经具备蓝牙功能,因为罗技K270键盘是通过蓝牙与电脑进行连接的。如果你的电脑没有内置蓝牙功能,你需要购买一个蓝牙适配器,并将其插入电脑的USB接口中,然后安装相应的驱动程序,以便电脑能够识别并使用蓝牙功能。

第一步,打开罗技K270键盘的电源开关。键盘的电源开关通常位于键盘的顶部或侧面,你需要滑动开关至“ON”位置,此时键盘的指示灯应该会亮起,表示键盘已经开启。
第二步,将罗技K270键盘置于蓝牙配对模式。你需要长按键盘上的某个特定按键(不同型号的罗技键盘可能有所不同,但K270键盘通常可以通过长按F1或F12键进入配对模式),直到键盘的指示灯开始快速闪烁。这表明键盘已经进入蓝牙配对状态,并准备好与电脑进行连接。
第三步,打开电脑上的蓝牙设置。在Windows系统中,你可以通过点击屏幕右下角的通知图标,然后选择“所有设置”>“设备”>“蓝牙和其他设备”来打开蓝牙设置。在这里,你需要确保蓝牙功能已经开启,并且电脑处于“可被发现”状态。
第四步,在电脑的蓝牙设置中搜索并添加罗技K270键盘。点击“添加蓝牙或其他设备”按钮,然后选择“蓝牙”作为搜索设备的方式。此时,电脑应该会开始搜索附近的蓝牙设备。一旦搜索到罗技K270键盘,你需要点击键盘的名称来开始配对过程。
在配对过程中,电脑可能会要求你输入一个PIN码或确认码来验证连接。对于罗技K270键盘,通常不需要手动输入PIN码。当键盘与电脑成功配对后,电脑的蓝牙设置中应该会显示键盘已连接,并且键盘的指示灯也会保持常亮状态。
除了通过蓝牙连接电脑外,罗技K270键盘还支持通过罗技统一接收器进行连接。如果你已经拥有一个罗技统一接收器,并且它仍然在你的电脑上正常工作,你可以考虑使用这种方式来连接键盘。
首先,将罗技统一接收器插入电脑的USB接口中。然后,按照上述步骤将罗技K270键盘置于蓝牙配对模式。不过,在电脑的蓝牙设置中,你需要选择“添加其他设备”或类似的选项,并选择“无线显示器或音频设备”作为搜索设备的方式(因为罗技统一接收器通常被识别为这种设备类型)。接着,按照屏幕上的提示完成配对过程。
需要注意的是,罗技统一接收器可以同时连接多个罗技无线设备(如鼠标、键盘等),但每个设备都需要单独进行配对。因此,在连接罗技K270键盘之前,请确保你已经将其他无线设备从统一接收器中移除或关闭它们的电源,以避免连接冲突。
此外,如果你在连接罗技K270键盘时遇到了问题,可以尝试以下一些解决方法:
1. 确保键盘的电源开关已经打开,并且指示灯正在闪烁表示进入配对模式。
2. 确保电脑的蓝牙功能已经开启,并且处于可被发现状态。
3. 尝试重新启动电脑和键盘的电源开关,然后再次尝试连接。
4. 如果你的电脑上有多个蓝牙设备正在使用,请尝试关闭其他设备的蓝牙功能,以避免干扰。
5. 检查键盘的电池电量是否充足。如果电池电量不足,键盘可能无法正常工作或无法与电脑建立连接。
6. 如果以上方法都无法解决问题,你可以尝试联系罗技的客户支持团队寻求帮助。他们可能会提供进一步的故障排除步骤或建议你更换一个新的键盘。
在成功连接罗技K270键盘后,你就可以开始享受它带来的便捷和舒适了。这款键盘具有人体工学设计,能够有效减少长时间打字带来的手部疲劳。同时,它还提供了丰富的快捷键和功能键,让你能够更高效地处理各种任务。
最后,需要提醒的是,虽然罗技K270键盘是一款非常优秀的无线键盘,但它也需要定期维护和保养。例如,你可以定期更换电池以确保键盘的正常工作;同时,也可以使用柔软的湿布轻轻擦拭键盘表面以去除灰尘和污垢。通过这些简单的维护工作,你可以确保罗技K270键盘始终保持最佳状态并为你提供出色的使用体验。
总之,连接罗技K270键盘到电脑是一个简单而直接的过程。只需按照上述步骤操作,你就可以轻松地将这款出色的无线键盘与你的电脑连接起来,并开始享受它带来的高效和便捷。无论你是在办公室工作、学习还是娱乐,罗技K270键盘都能成为你值得信赖的伙伴。
- 上一篇: 如何快速查询药物国药准字信息
- 下一篇: 科目二倒车入库必学技巧,轻松过关秘籍!
-
 电脑键盘无法输入文字怎么办?资讯攻略01-30
电脑键盘无法输入文字怎么办?资讯攻略01-30 -
 轻松掌握!手机连接电脑的全面指南资讯攻略10-28
轻松掌握!手机连接电脑的全面指南资讯攻略10-28 -
 如何使用电脑连接无线网卡资讯攻略12-01
如何使用电脑连接无线网卡资讯攻略12-01 -
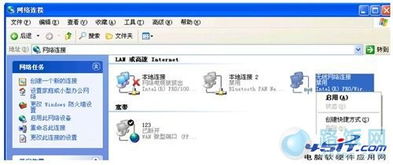 笔记本电脑无线网络配置指南资讯攻略03-23
笔记本电脑无线网络配置指南资讯攻略03-23 -
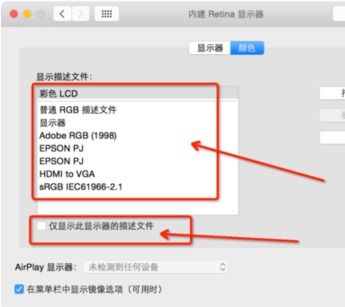 苹果笔记本轻松连接投影仪:详细步骤教你实现无线与有线设置资讯攻略03-08
苹果笔记本轻松连接投影仪:详细步骤教你实现无线与有线设置资讯攻略03-08 -
 海信电视投屏教程:轻松实现屏幕共享资讯攻略11-14
海信电视投屏教程:轻松实现屏幕共享资讯攻略11-14