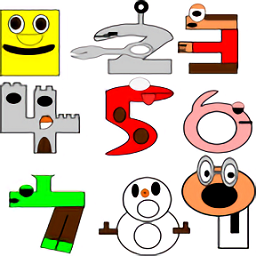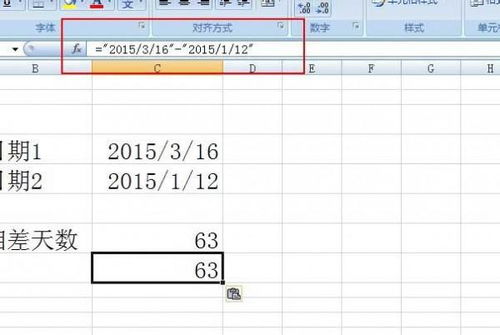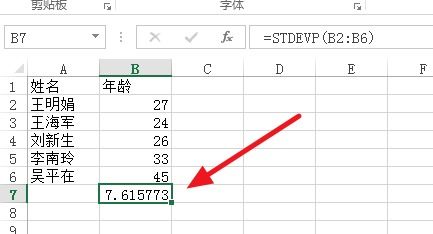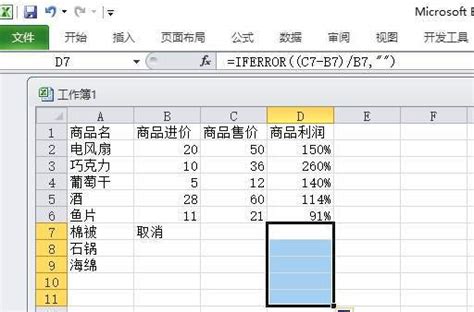轻松掌握:Excel中完成率的计算方法
在工作和学习中,我们经常需要处理大量的数据,并通过数据分析来得出重要的结论。Excel作为一款功能强大的电子表格软件,能够帮助我们高效地处理这些数据。当我们关注某项任务或项目的完成情况时,完成率是一个非常重要的指标。那么,如何在Excel中计算完成率呢?以下将详细介绍几种常见的计算方法,同时穿插一些相关的知识点,以便更好地理解和应用。

首先,我们需要明确完成率的定义。完成率通常指的是已完成的部分占总体的比例。这个比例通常以百分比的形式表示,让我们能够直观地了解任务的进展情况。在Excel中,计算完成率的基本公式是:完成率=(已完成数量/总数量)*100%。
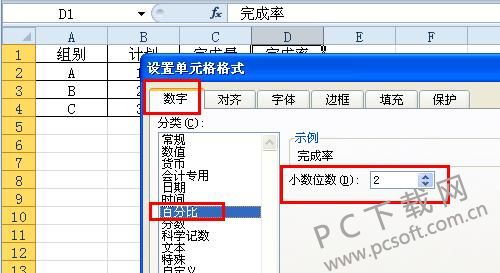
假设我们有一个简单的任务清单,记录了每个任务的名称、总工作量和已完成的工作量。为了计算这些任务的完成率,我们可以按照以下步骤操作。
第一步,准备数据。在Excel工作表中,我们需要在A列输入任务名称,B列输入总工作量,C列输入已完成的工作量。例如,在A1单元格输入“任务1”,B1单元格输入100(表示总工作量),C1单元格输入60(表示已完成工作量)。依次类推,我们可以列出所有的任务及其对应的总工作量和已完成工作量。
第二步,计算完成率。在D列,我们将计算每个任务的完成率。在D1单元格输入公式“=(C1/B1)*100%”,然后按下回车键。这样,Excel就会自动计算出任务1的完成率,并将结果显示在D1单元格中。接下来,我们可以将D1单元格的公式拖动到D列的其他单元格中,以便计算所有任务的完成率。
第三步,格式化数据。为了让完成率更加直观,我们可以将D列的数据格式化为百分比形式。选中D列的所有单元格,然后右键点击选择“设置单元格格式”。在弹出的对话框中,选择“百分比”选项,并设置小数位数为合适的值(例如,设置为0位小数或1位小数)。这样,Excel就会自动将D列的数据格式化为百分比形式,让我们能够更加方便地查看每个任务的完成率。
除了以上基本的计算方法外,Excel还提供了许多其他功能来帮助我们更高效地计算和分析完成率。
例如,我们可以使用条件格式来突出显示完成率较低的任务。选中D列的所有单元格,然后点击“开始”选项卡中的“条件格式”按钮。在弹出的菜单中,选择“突出显示单元格规则”下的“小于”选项。在弹出的对话框中,输入一个阈值(例如,输入50表示突出显示完成率低于50%的任务),并选择一种合适的突出显示样式(例如,选择红色填充)。这样,Excel就会自动将完成率低于50%的任务突出显示出来,让我们能够更加方便地发现和关注这些任务。
此外,我们还可以使用图表来直观地展示完成率。选中A列和D列的数据(不包括标题行),然后点击“插入”选项卡中的“柱形图”或“折线图”按钮。在弹出的菜单中,选择一种合适的图表类型(例如,选择二维柱形图中的“簇状柱形图”)。这样,Excel就会自动生成一个包含任务名称和完成率的图表,让我们能够更加直观地了解每个任务的进展情况。
当然,在实际应用中,我们可能会遇到一些更复杂的情况。例如,当任务的总工作量或已完成工作量不是整数时,我们可能需要使用更精确的计算方法。或者,当任务之间存在依赖关系时,我们可能需要使用网络图或甘特图等工具来展示任务的进展情况和依赖关系。
为了应对这些复杂情况,Excel提供了丰富的函数和工具。例如,我们可以使用SUMIF函数来计算满足特定条件的已完成工作量的总和;使用VLOOKUP函数来查找和引用其他工作表中的数据;使用数据透视表来汇总和分析大量数据;以及使用图表工具中的“数据系列”和“轴”选项来自定义图表的外观和布局。
在使用这些函数和工具时,我们需要注意以下几点:
一是要确保数据的准确性和一致性。在输入数据时,要仔细核对每个单元格的内容,确保没有输入错误或遗漏。同时,要保持数据格式的一致性,例如,将所有总工作量和已完成工作量的数据都设置为数值格式,以便进行准确的计算和分析。
二是要合理设置公式和函数。在计算完成率时,要确保公式的正确性;在使用函数时,要根据实际情况选择合适的函数类型和参数设置。如果不确定如何设置公式或函数,可以查阅Excel的帮助文档或在线教程来获取更多的指导和帮助。
三是要定期更新和维护数据。随着任务的进展和变化,我们需要及时更新工作表中的数据,以确保计算结果的准确性和可靠性。同时,要定期对数据进行维护和管理,例如,删除已完成的任务记录、整理数据表格等。
通过以上介绍,相信你已经对如何在Excel中计算完成率有了更加深入的了解。在实际应用中,你可以根据自己的需求和实际情况来选择合适的计算方法和工具,以便更加高效地处理和分析数据。同时,也要不断学习和探索Excel的其他功能和技巧,以便更好地应对各种复杂的数据处理和分析任务。
- 上一篇: 揭秘10月16日的星座之谜
- 下一篇: 轻松学会:漱口水的正确使用步骤
-
 Excel中轻松掌握标准偏差的计算方法资讯攻略11-22
Excel中轻松掌握标准偏差的计算方法资讯攻略11-22 -
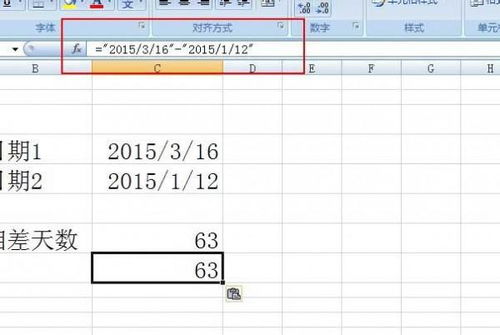 掌握Excel公式,轻松计算天数!资讯攻略11-02
掌握Excel公式,轻松计算天数!资讯攻略11-02 -
 掌握Excel技巧:轻松计算年龄的神器资讯攻略11-15
掌握Excel技巧:轻松计算年龄的神器资讯攻略11-15 -
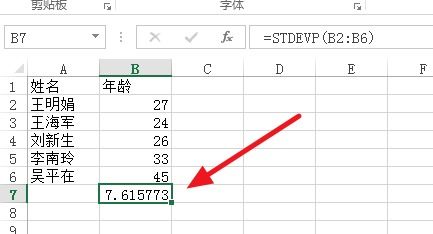 Excel中如何轻松计算标准差资讯攻略11-23
Excel中如何轻松计算标准差资讯攻略11-23 -
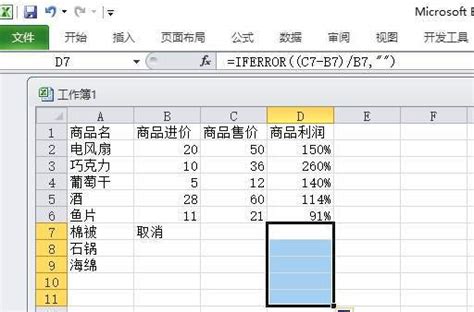 如何计算Excel中的产品利润率资讯攻略11-19
如何计算Excel中的产品利润率资讯攻略11-19 -
 Excel中计算年龄的高效函数公式资讯攻略11-15
Excel中计算年龄的高效函数公式资讯攻略11-15