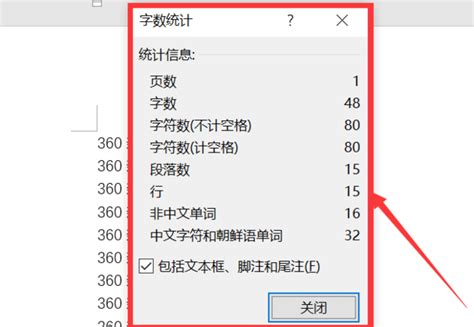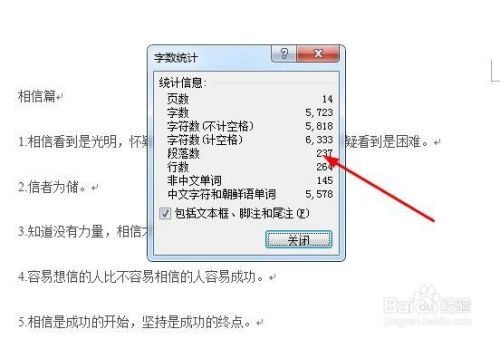Word文档字数统计方法
在日常工作和学习中,我们经常需要处理Word文档,而了解文档的字数则是撰写报告、论文或进行文稿编辑时的一项基本需求。无论是为了符合特定的字数要求,还是单纯为了了解自己的写作进度,掌握如何统计Word文档字数都是一项非常实用的技能。下面,我们就来详细讲解一下如何统计Word文档的字数,以及一些相关的实用小技巧。
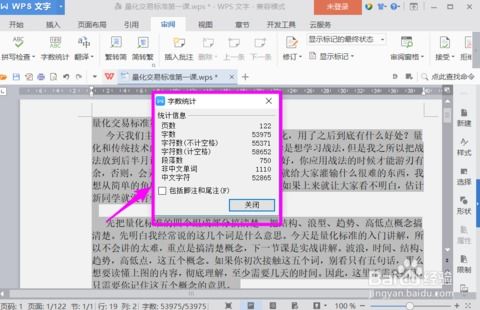
首先,你需要有一台安装了Microsoft Word的电脑,或者是其他支持Word文档格式的办公软件,比如WPS Office等。这些软件都内置了字数统计功能,能够轻松帮你获取文档的字数信息。
一、打开你的Word文档
在开始统计字数之前,你需要先打开你要统计的Word文档。双击文档文件,或者在Word软件中通过“文件”菜单选择“打开”,找到你的文档并双击它,就可以打开文档了。
二、找到字数统计功能
打开文档后,你需要找到字数统计功能的位置。在Microsoft Word中,这个功能通常位于几个不同的地方,你可以根据自己的习惯或需要选择其中一种方式:
1. 状态栏:默认情况下,Word的状态栏(位于窗口底部)会显示一些文档的基本信息,包括页数、段落数、字数等。如果状态栏没有显示字数,你可以右键点击状态栏,选择“字数统计”或类似的选项来启用它。
2. 审阅选项卡:在Word的“审阅”选项卡中,有一个“字数统计”按钮,点击它可以打开一个详细的字数统计对话框,显示文档的各类字数信息。
3. 快捷键:有些版本的Word支持使用快捷键来快速统计字数。例如,在Microsoft Word中,你可以尝试使用Ctrl+Shift+G组合键来打开字数统计对话框(注意,这个快捷键可能因不同版本的Word而有所不同)。
三、查看字数统计结果
当你找到字数统计功能并点击后,Word会弹出一个对话框或显示一些信息在状态栏上,告诉你文档的字数、段落数、行数、字符数(包括空格和不带空格的)等详细信息。这些信息对于了解文档的规模和撰写进度非常有帮助。
字数:通常指的是文档中的纯文字数量,不包括标点符号、空格等。
字符数:包括文档中的所有字符,包括文字、标点符号、空格等。有些情况下,你可能需要统计字符数而不是字数。
段落数:显示文档中的段落数量,这对于了解文档的结构有帮助。
行数:显示文档中的总行数,这通常用于特定格式的文档,如诗歌或歌词等。
四、统计特定部分或选中内容的字数
有时候,你可能不需要统计整个文档的字数,而是只需要统计某个特定部分或选中内容的字数。这同样非常简单:
1. 选中内容:使用鼠标或键盘快捷键选中你想要统计字数的文本内容。
2. 字数统计:按照前面提到的方法打开字数统计功能。如果你选中的是特定内容,Word会默认只统计这部分内容的字数。
五、注意事项
在统计Word文档字数时,有几点需要注意:
不同版本的Word可能略有不同:虽然大多数版本的Word都支持字数统计功能,但具体的位置和操作方法可能因版本而异。如果你使用的是较旧的版本或不同品牌的办公软件,可能需要稍微调整一下操作步骤。
字数统计的精确度:有些情况下,你可能需要非常精确的字数统计结果。例如,在撰写学术论文或报告时,可能需要对字数有非常严格的要求。在这种情况下,建议使用Word提供的详细字数统计功能,并确保你的文档格式和排版符合要求,以避免因格式问题导致的字数误差。
定期保存文档:在统计字数的过程中,不要忘记定期保存你的文档。这样可以避免因意外情况(如电脑故障或软件崩溃)导致的数据丢失。
六、实用小技巧
除了基本的字数统计功能外,还有一些实用的小技巧可以帮助你更有效地处理Word文档:
使用自动保存功能:在Word中启用自动保存功能,可以确保你的文档在编辑过程中定期自动保存,从而减少数据丢失的风险。
检查拼写和语法:在统计字数之前或之后,你可以使用Word的拼写和语法检查功能来检查文档中的错误。这不仅可以提高文档的质量,还可以避免在提交文档后因错误而扣分。
使用模板和样式:通过创建和使用文档模板以及应用统一的样式,可以更容易地控制文档的格式和排版,从而提高字数统计的准确性。
利用大纲视图:在撰写长文档时,使用大纲视图可以帮助你更好地组织文档的结构和内容,从而更容易地了解文档的规模和进度。
七、总结
统计Word文档字数是一项非常实用的技能,能够帮助你更好地了解文档的规模和撰写进度。通过掌握上述方法和技巧,你可以轻松地在不同版本的Word中统计字数,并确保你的文档符合特定的字数要求或格式规范。无论是在撰写学术论文、报告还是日常工作中处理文档时,这些方法和技巧都将是你不可或缺的助手。
- 上一篇: 揭秘迅雷云:领先云存储服务的核心优势
- 下一篇: 革新教学:教师探索高效措施与创意方法
-
 揭秘:Word文档中轻松查看字数统计的巧妙方法资讯攻略11-24
揭秘:Word文档中轻松查看字数统计的巧妙方法资讯攻略11-24 -
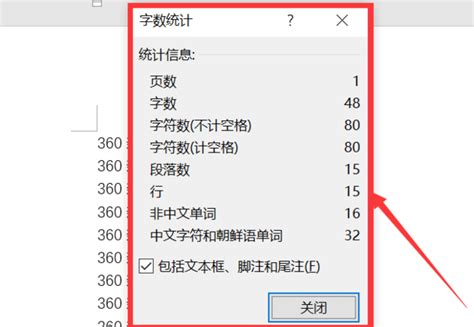 如何在Word中轻松查看字数统计资讯攻略11-24
如何在Word中轻松查看字数统计资讯攻略11-24 -
 揭秘!轻松掌握Word中字数统计的巧妙方法资讯攻略11-22
揭秘!轻松掌握Word中字数统计的巧妙方法资讯攻略11-22 -
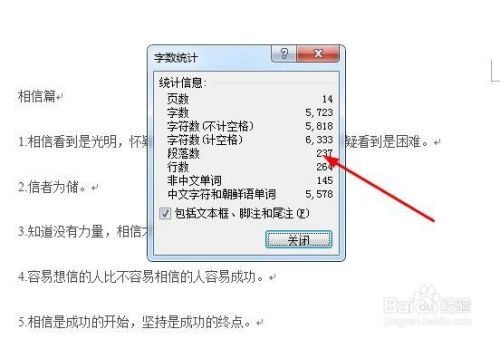 在Word文档中查询字数的方法资讯攻略11-25
在Word文档中查询字数的方法资讯攻略11-25 -
 Word中怎样查看文档的字数?资讯攻略11-24
Word中怎样查看文档的字数?资讯攻略11-24 -
 如何在Word文档中查看字数资讯攻略11-24
如何在Word文档中查看字数资讯攻略11-24