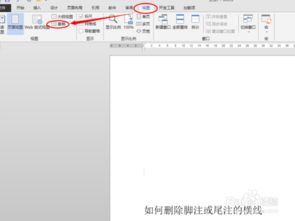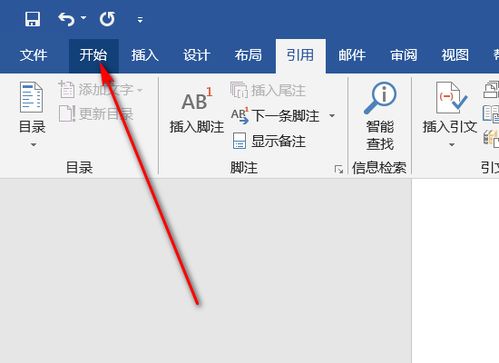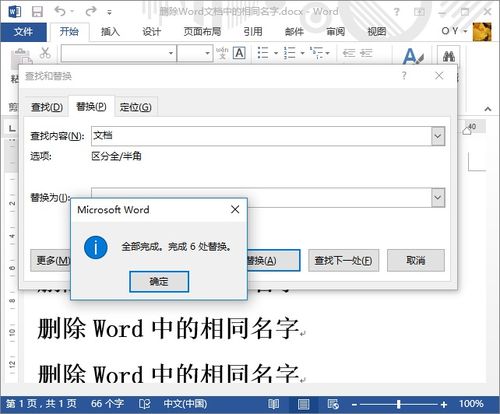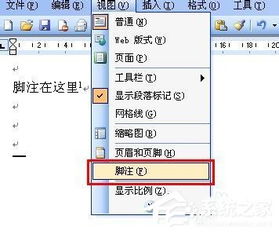如何设置Word文档中的脚注编号格式?
在Word文档中,脚注是一种非常实用的功能,尤其对于学术论文、报告或任何需要引用参考文献和注释的文档来说。脚注不仅能够为读者提供额外的信息,还能够保持文档内容的整洁和条理。然而,许多用户在设置脚注时,尤其是脚注编号格式上,常常遇到困惑。本文将详细介绍如何在Word文档中设置脚注编号格式,以确保你的文档既专业又符合规范。

首先,打开你需要添加脚注的Word文档。在Word的菜单栏中,找到“引用”选项卡。这是设置脚注、尾注以及各类引用格式的关键位置。在“引用”选项卡中,你会看到一个名为“插入脚注”的按钮,它通常位于“脚注”和“尾注”分组中。点击这个按钮,或者你也可以选择“脚注”分组中的下拉箭头,以打开一个更详细的设置对话框。

在弹出的“脚注和尾注”对话框中,你可以看到多个选项,用于自定义脚注的各个方面。这些选项包括位置(页面底部或文档结尾)、编号格式(数字、符号等)、起始编号(默认为1,但可以自定义)、编号方式(连续、每节重新编号等)以及应用更改的范围(整篇文档或当前节)。
要设置脚注编号格式,你需要特别关注“编号格式”选项。默认情况下,Word使用连续的阿拉伯数字(1, 2, 3...)作为脚注编号。但是,根据学术规范或个人喜好,你可能希望使用其他格式,如罗马数字(i, ii, iii...)、带圈的数字、字母(a, b, c...)或自定义符号。点击“编号格式”下拉菜单,你会看到所有可用的选项。
例如,如果你想使用罗马数字作为脚注编号,只需从下拉菜单中选择“罗马数字(i, ii, iii...)”即可。同样,如果你需要带圈的数字或其他格式,也可以在菜单中找到相应的选项。选择完编号格式后,你可以预览脚注的样式,确保它符合你的要求。
除了编号格式,你还可以设置脚注的起始编号。如果你希望脚注从特定的数字开始(而不是默认的1),可以在“起始编号”字段中输入这个数字。例如,如果你的文档已经有了一些脚注,并且你希望新添加的脚注从10开始编号,你可以在“起始编号”字段中输入10。
另一个重要的选项是“编号方式”。默认情况下,脚注在整个文档中连续编号。但是,如果你的文档分为多个节,并且每个节都需要独立编号的脚注,你可以选择“每节重新编号”。这样,每个节的第一条脚注都会从1开始编号,而不会与前一节的脚注编号冲突。
设置好所有选项后,点击“确定”按钮应用更改。此时,你会看到文档中光标所在位置出现了一个小的脚注标记(通常是一个数字或符号),并且页面底部或文档结尾也出现了相应的脚注内容区域。你可以在脚注内容区域中输入你的注释或参考文献信息。
如果你需要在文档中添加更多的脚注,只需将光标移动到需要添加脚注的位置,然后重复上述步骤即可。每次添加脚注时,Word都会自动更新编号,以保持编号的连续性或按节重新编号(取决于你的设置)。
此外,Word还提供了一些高级选项来进一步自定义脚注的样式。例如,你可以通过修改脚注的字体、大小、颜色和对齐方式来调整其外观。这些选项通常位于“开始”选项卡中的“字体”和“段落”分组中。只需选中脚注内容区域中的文本,然后使用这些选项进行修改即可。
如果你对脚注的默认样式不满意,还可以通过创建自定义样式来更改其外观。在“样式”窗格中(可以通过点击“样式”分组中的下拉箭头来打开),你可以右键单击一个现有样式并选择“修改”来更改其属性。或者,你可以点击“新建样式”按钮来创建一个全新的样式。在创建或修改样式时,你可以指定字体、大小、颜色、段落间距等属性,并将这些属性应用于脚注内容区域中的文本。
最后,不要忘记在完成文档后检查脚注的编号和格式是否正确。有时,在添加、删除或移动脚注时,可能会出现编号错误或格式不一致的情况。通过仔细检查并应用必要的更正,你可以确保你的文档既专业又准确。
总之,在Word文档中设置脚注编号格式并不复杂,只需几个简单的步骤即可完成。通过选择合适的编号格式、起始编号和编号方式,并根据需要自定义脚注的样式,你可以创建一个既符合规范又易于阅读的文档。希望本文能够帮助你更好地掌握Word文档中的脚注设置技巧。
- 上一篇: 揭秘:精神损失费如何精准计算?
- 下一篇: 鞋码230对应多少尺寸?
-
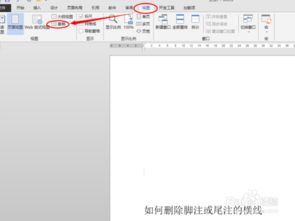 轻松掌握!如何快速删除Word中的脚注资讯攻略11-29
轻松掌握!如何快速删除Word中的脚注资讯攻略11-29 -
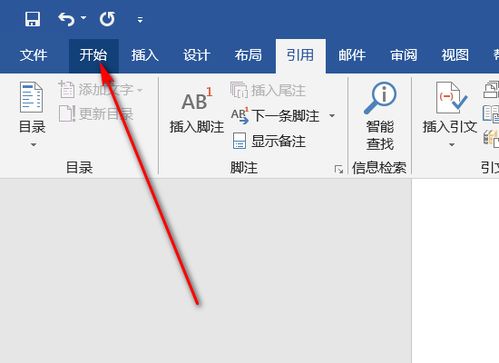 如何设置Word文档的脚注格式?资讯攻略12-01
如何设置Word文档的脚注格式?资讯攻略12-01 -
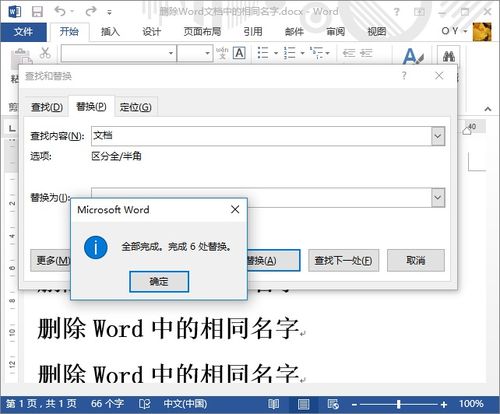 如何在Word中删除脚注资讯攻略11-28
如何在Word中删除脚注资讯攻略11-28 -
 轻松掌握:如何在Word中快速删除脚注资讯攻略11-29
轻松掌握:如何在Word中快速删除脚注资讯攻略11-29 -
 脚注设置的秘籍:轻松搞定[1]资讯攻略11-26
脚注设置的秘籍:轻松搞定[1]资讯攻略11-26 -
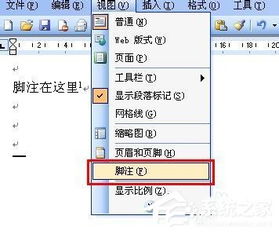 轻松学会:如何删除脚注资讯攻略11-28
轻松学会:如何删除脚注资讯攻略11-28