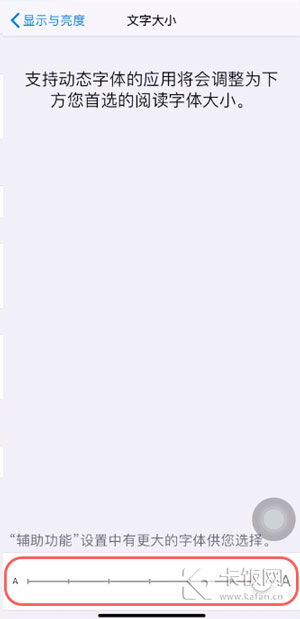如何设置视频滚动字幕?
制作视频滚动字幕怎么设置

在视频制作过程中,滚动字幕是一种常见的文字显示效果,广泛应用于电影片尾、新闻滚动、体育赛事比分更新等场景。通过滚动字幕,观众可以更加直观地获取文字信息,增强视频的互动性和传播效果。那么,制作视频滚动字幕时应该如何设置呢?本文将从多个维度进行介绍,帮助读者掌握这一技巧。
一、滚动字幕的基本概念
滚动字幕是指在屏幕上水平或垂直移动的文字内容,常用于展示演员名单、电影标题、新闻信息等。根据其运动方向,滚动字幕可以分为水平滚动、垂直滚动和循环滚动三种类型。
水平滚动字幕:通常从一侧滑动到另一侧,适合用在新闻节目或片尾,比如新闻联播、天气预报等底部滚动字幕。
垂直滚动字幕:可以自上而下或自下而上的方式展示,常用于电子公告板,比如电影、电视剧的片尾滚动字幕。
循环滚动字幕:文本在屏幕上循环播放,适合展示较长的内容,确保观众可以逐步获取所有信息。
二、制作滚动字幕的工具
制作滚动字幕可以利用多种工具和软件,不同的工具和软件适合不同专业级别的用户。以下是几种常见的选择:
视频编辑软件:如Adobe Premiere Pro、Final Cut Pro和DaVinci Resolve等,这些软件功能强大,支持滚动字幕的创建与编辑,适合不同专业级别的用户。Adobe Premiere Pro通过“字幕”面板和“关键帧”功能,可以方便地设置滚动字幕的进入、停留和退出效果。
动画软件:如Adobe After Effects和Blender,这些软件能够实现更复杂的动态效果,适合需要较高视觉效果的项目。Adobe After Effects通过“文本图层”和“动画”功能,可以制作各种复杂的滚动字幕效果,包括文字变形、颜色渐变等。
在线工具:对于初学者或需要迅速完成任务的人,Canva和Kapwing等在线工具提供了便捷的模板和界面,易于上手。这些工具通常提供预设的滚动字幕模板,用户只需输入文字内容即可生成滚动字幕效果。
三、具体设置步骤(以爱剪辑和会声会影为例)
1. 使用爱剪辑制作滚动字幕
爱剪辑是一款简单易操作、功能强大的视频剪辑软件,支持各式各样的滚动字幕效果。以下是使用爱剪辑制作滚动字幕的具体步骤:
1. 打开爱剪辑并导入视频:首先,打开爱剪辑软件,导入需要添加滚动字幕的视频素材。
2. 添加字幕内容:点击界面上方的“字幕特效”面板,在右侧的视频预览框中双击,输入滚动字幕的内容。
3. 设置字体样式:在中央的“字体设置”面板中,设置需要的字体、大小、颜色和对齐方式。通过拖曳字幕编辑框,可以摆放好字幕的位置,使其符合设计需求。
4. 选择滚动特效:在左侧的“出现特效”栏目中,选择“特殊滚动类”。在这里,可以看到多种滚动字幕特效,包括向上滚动、向左滚动、向右滚动等。根据需要,一键勾选所需的滚动字幕特效。
向上滚动字幕特效:常用于电影、电视剧、动漫、纪录片等片尾滚动字幕,能够给观众留下深刻的印象。
向左滚动字幕特效:模拟新闻联播、天气预报等底部滚动式的效果,适用于新闻、天气等信息的实时更新。
向右滚动字幕特效:适用于需要横向展示信息的场景,如体育赛事比分滚动等。
5. 设置特效时长:在“出现时字幕特效时长”处,设置需要的字幕特效时长,确保滚动字幕的播放速度与视频内容相匹配。
6. 制作电影片尾效果:为了制作电影常用的滚动片尾效果,可以对片尾视频应用“画面风格”面板的“自由缩放”功能,或者“沿垂直中轴转动”效果。同时,添加倒影特效,可以增强片尾的立体感和视觉效果。
7. 制作新闻滚动效果:对于想要模仿新闻和天气预报的滚动字幕效果,可以通过“叠加素材”面板,在视频下方添加一张字幕条,并调整好位置。然后,添加滚动字幕的内容,并勾选“向左滚动字幕”特效。
8. 制作弹幕效果:添加需要的弹幕内容,并设置不同的颜色,勾选“向左滚动字幕”即可。
2. 使用会声会影制作滚动字幕
会声会影是一款功能强大的视频剪辑软件,支持各种滚动字幕效果。以下是使用会声会影制作滚动字幕的具体步骤:
1. 插入背景视频素材:在轨道编辑区右键,插入背景视频素材。
2. 添加标题文字:点击“标题”按钮,在预览窗口双击,输入需要的文字内容。输入完毕后,在轨道编辑区的空地方点击,生成对应的文字素材。
3. 设置文字样式:在标题选项面板里,选择底部居中对齐,并设置文字的字体、颜色、字号、字间距等基本参数。
4. 添加边框和阴影:点击“边框”,勾选“外侧笔画框线”,设置边框颜色为白色,宽度为1。如果背景为浅色,则考虑使用1像素宽的黑色边框。点击“阴影”,选择第二个阴影样式,设置阴影坐标为X轴5、Y轴5,阴影颜色为红色。
5. 设置运动效果:点击“运动”,打开自定义动作界面。点击青色的“进入”按钮,给素材加上飞行分类里的第一个运动效果。设置字幕以文本为单位,从画面右边进入。点击“+”号按钮,在时间轴青色末端结束的地方加一个关键帧(通常正好是时间轴的中间点),然后将结束帧的位置参数设成X轴-200、Y轴0。
6. 调整滚动字幕时长:通过拽滚动字幕素材的边,可以控制整段素材的时长。同时,字幕特效也会按比例变化。例如,把素材长度拽成3秒,选中字幕打开自定义动作,发现中间点的关键帧位置变成1.5秒。
7. 增加关键帧:点击“+”号按钮,在4秒的地方新增加一个关键帧,并将4秒处关键帧的位置参数设成X轴-200、Y轴0。这样,滚动字幕的时长不变,但滚动时间能缩短到4秒。
8. 分段展示文字:如果文字内容较多,可以将大段文字“平均”分成几个字数差不多的滚动字幕,以节省手动调滚动字幕速度的步骤。选中滚动字幕,按“Ctrl+C”复制一段相同的素材,双击复制好的滚动字幕素材,根据需要修改文字内容,并调整素材位置,使前后两段滚动字幕首尾相接。
四、注意事项
1. 字幕内容简洁明了:滚动字幕的内容应尽量简洁明了,避免观众阅读困难。
2. 字幕速度适中:滚动字幕的播放速度应适中,不宜过快或过慢,确保观众能够清晰阅读。
3. 字幕样式统一:滚动字幕的字体、颜色、大小等样式应保持统一,以提升整体视觉效果。
4. 考虑背景颜色:滚动字幕的颜色应与背景颜色形成对比,以确保文字清晰可见。
通过以上步骤,我们可以轻松地在视频中添加滚动字幕效果。无论是电影片尾、电视剧滚动字幕,还是新闻天气预报的滚动信息,我们都可以利用上述方法制作出专业水准的滚动字幕效果。希望本文能对读者有所帮助,助力大家更好地进行视频制作。
- 上一篇: 如何绘制一幅生动的医生画像
- 下一篇: 电压波动频繁,如何应对与解决?
-
 打造炫酷滚动字幕:一步步教会你!资讯攻略02-23
打造炫酷滚动字幕:一步步教会你!资讯攻略02-23 -
 轻松学会!小影视频字幕添加全攻略资讯攻略11-06
轻松学会!小影视频字幕添加全攻略资讯攻略11-06 -
 轻松解锁!如何打开并理解SRT字幕文件资讯攻略10-31
轻松解锁!如何打开并理解SRT字幕文件资讯攻略10-31 -
 《极品飞车15》:轻松解锁游戏字幕,畅享极致赛车体验!资讯攻略03-31
《极品飞车15》:轻松解锁游戏字幕,畅享极致赛车体验!资讯攻略03-31 -
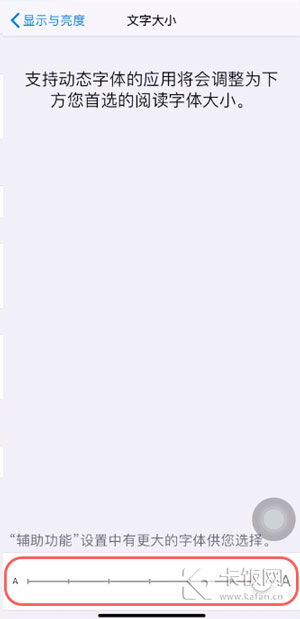 如何让抖音字体大小随心调?设置教程来啦!资讯攻略12-06
如何让抖音字体大小随心调?设置教程来啦!资讯攻略12-06 -
 抖音字体如何调整?资讯攻略11-25
抖音字体如何调整?资讯攻略11-25