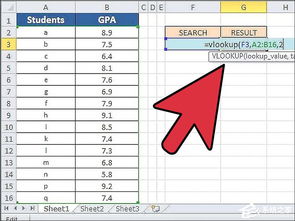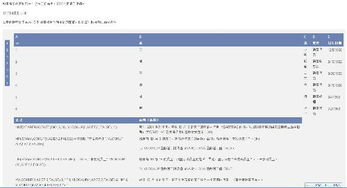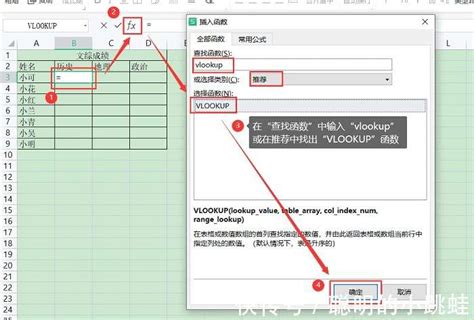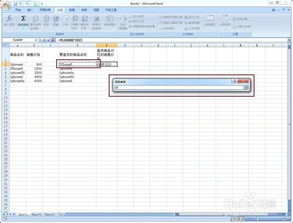Excel中VLOOKUP函数怎么用?
Excel中VLOOKUP函数——数据处理的神兵利器

在日常办公中,我们经常需要在大量的数据中查找特定的信息。如果手动一个个查找,不仅费时费力,还容易出错。此时,Excel中的VLOOKUP函数便如同一把神兵利器,能够帮助我们快速、准确地查找和匹配数据。本文将详细介绍VLOOKUP函数的基本用法和多种高级应用技巧,让你在处理数据时游刃有余。
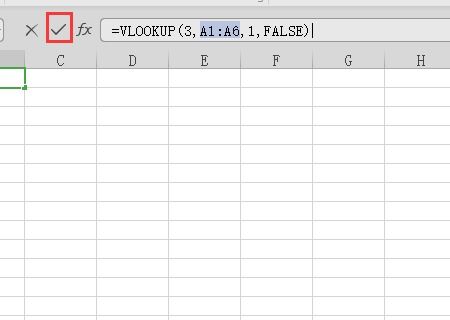
一、VLOOKUP函数简介
VLOOKUP函数是Excel中非常强大的纵向查找函数,用于在数据表的第一列中查找指定的值,并返回该行中其他列的数据。其基本语法如下:

```excel
VLOOKUP(lookup_value, table_array, col_index_num, [range_lookup])
```
lookup_value:要查找的值,即你想在数据表中查找什么。
table_array:要查找的区域,该区域必须包含你要查找的值所在的第一列。
col_index_num:要返回的数据在查找区域中的列号,即你希望获取哪一列的数据。
[range_lookup]:查找方式,可选参数,默认为近似匹配(TRUE或1)。如果设置为精确匹配(FALSE或0),函数会返回与查找值完全匹配的结果。
二、VLOOKUP函数的基本用法
1. 精确匹配
假设你有一个包含员工姓名和销售额的表格,你希望根据员工的姓名查找其销售额。此时,你可以使用VLOOKUP函数进行精确匹配。
示例公式:
```excel
=VLOOKUP(G2, A:C, 3, 0)
```
其中,G2为要查找的姓名,A:C为包含姓名和销售额的表格区域,3表示返回第三列的数据(销售额),0表示精确匹配。
2. 近似匹配
在某些情况下,你可能需要根据某个区间查找对应的值,此时可以使用近似匹配。但请注意,使用近似匹配时,查找区域的第一列数据必须按升序排列。
示例公式:
```excel
=VLOOKUP(B2, E:F, 2, 1)
```
其中,B2为要查找的分数,E:F为包含分数和等级的表格区域,2表示返回第二列的数据(等级),1表示近似匹配。
三、VLOOKUP函数的高级应用技巧
1. 多条件查找
有时,你可能需要根据多个条件来查找数据。虽然VLOOKUP函数本身只支持单条件查找,但你可以通过创建辅助列来实现多条件查找。
例如,你有一个包含水果名称、产地和市场价的表格,你希望根据水果名称和产地来查找市场价。此时,你可以在表格中添加一个辅助列,将水果名称和产地组合在一起,然后使用VLOOKUP函数进行查找。
示例公式:
```excel
=VLOOKUP(G2&H2, A:D, 4, 0)
```
其中,G2为水果名称,H2为产地,A:D为包含水果名称、产地和市场价的表格区域,4表示返回第四列的数据(市场价),0表示精确匹配。
2. 反向查找
默认情况下,VLOOKUP函数只能从左到右查找数据。但如果你需要从右到左查找数据,例如根据姓名查找工号,你可以使用IF函数结合VLOOKUP函数来实现。
示例公式:
```excel
=VLOOKUP(A9, IF({1,0}, B2:B6, A2:A6), 2, 0)
```
其中,A9为要查找的姓名,B2:B6为姓名列,A2:A6为工号列。IF({1,0}, B2:B6, A2:A6)将两列数据交换位置,然后VLOOKUP函数在交换后的数据中进行查找。
3. 查找并返回多列数据
如果你需要查找并返回多列数据,你可以通过多次使用VLOOKUP函数来实现。但这样做效率较低,特别是当需要返回的数据列较多时。更好的方法是使用INDEX和MATCH函数组合来查找并返回多列数据。
不过,如果你仍然希望使用VLOOKUP函数来返回多列数据,可以通过创建辅助列和数组公式来实现。但这种方法相对复杂,且不如INDEX和MATCH函数直观和高效。
4. 处理格式不一致的查找
在查找数据时,有时会遇到查找值和查找区域中的数据格式不一致的情况。例如,查找值是数值型,而查找区域中的数据是文本型。此时,你可以通过修改查找值或查找区域的格式来解决问题,或者使用一些技巧来避免格式不一致导致的错误。
例如,当查找值为数值型,而查找区域中的数据为文本型时,你可以将查找值连接一个空字符串,将其转换为文本型,然后再进行查找。
示例公式:
```excel
=VLOOKUP(D2&"", A:B, 2, 0)
```
其中,D2为要查找的数值型数据,A:B为包含文本型数据的查找区域。
5. 使用通配符进行查找
VLOOKUP函数支持使用通配符进行查找,包括星号(*)和问号(?)。星号匹配任意数量的字符,问号匹配单个字符。
例如,你有一个包含公司简称和应收账款的表格,你希望根据公司简称的任意部分来查找应收账款。此时,你可以使用星号作为通配符进行查找。
示例公式:
```excel
=VLOOKUP("*"&D2&"*", A:B, 2, 0)
```
其中,D2为公司简称的部分内容,A:B为包含公司简称和应收账款的表格区域。
6. 处理合并单元格的查找
在处理包含合并单元格的数据表时,VLOOKUP函数可能会遇到一些问题。因为合并单元格会破坏数据的连续性,导致VLOOKUP函数无法正确查找数据。此时,你可以使用一些技巧来避免这个问题,例如使用OFFSET和MATCH函数组合来定位查找区域。
7. 查找并返回第一次出现的数据
当查找区域的第一列中出现多个与查找值匹配的数据时,VLOOKUP函数会返回第一次出现的数据。这一点在处理重复数据时非常有用。
8. 交叉查询
有时,你可能需要根据两个或更多的条件来查找数据,例如根据产品和地区来查找销量。此时,你可以使用VLOOKUP函数结合MATCH函数来实现交叉查询。
示例公式:
```excel
=VLOOKUP(A12, A2:G8, MATCH(B12, A1:G1, 0), 0)
```
其中,A12为要查找的产品名称,B12为要查找的地区名称,A2:G8为包含产品和销量的数据表区域,A1:G1为包含产品名称和地区名称的标题行。MATCH函数用于查找地区名称在标题行中的位置,然后VLOOKUP函数根据该位置在数据表中进行查找。
四、结语
VLOOKUP函数是Excel中非常强大的数据查找工具,它能够帮助我们快速、准确地查找和匹配数据。通过掌握VLOOKUP函数的基本用法和高级应用技巧,我们可以更加高效地处理数据,提高工作效率。无论是在日常办公中处理简单的数据查找任务,还是在复杂的数据分析中应对各种挑战,VLOOKUP函数都能成为我们的得力助手。
- 上一篇: 超简单!一步步教你折出完美玫瑰
- 下一篇: 碧玉养护秘籍:掌握技巧,避开误区,让绿植焕发新生机
-
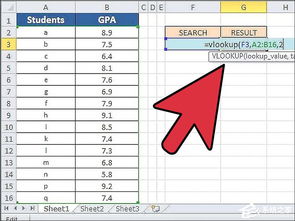 VLOOKUP函数实战指南:轻松掌握高效查找与引用技巧资讯攻略11-21
VLOOKUP函数实战指南:轻松掌握高效查找与引用技巧资讯攻略11-21 -
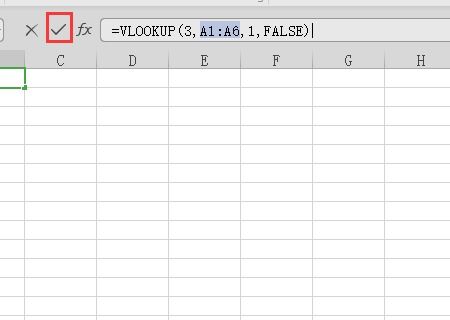 Excel中VLOOKUP函数的基础应用资讯攻略11-24
Excel中VLOOKUP函数的基础应用资讯攻略11-24 -
 Excel中VLOOKUP函数的应用方法资讯攻略11-24
Excel中VLOOKUP函数的应用方法资讯攻略11-24 -
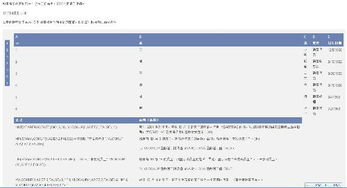 VLOOKUP函数入门指南资讯攻略11-26
VLOOKUP函数入门指南资讯攻略11-26 -
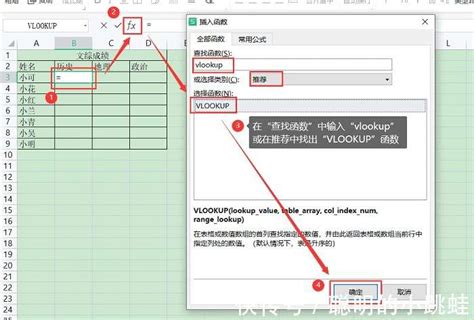 VLOOKUP函数:轻松掌握数据查询的必备技巧资讯攻略11-21
VLOOKUP函数:轻松掌握数据查询的必备技巧资讯攻略11-21 -
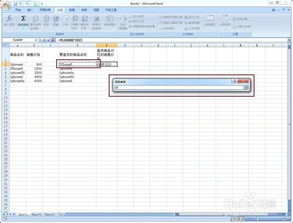 掌握VLOOKUP函数进行高效数据查询资讯攻略11-21
掌握VLOOKUP函数进行高效数据查询资讯攻略11-21