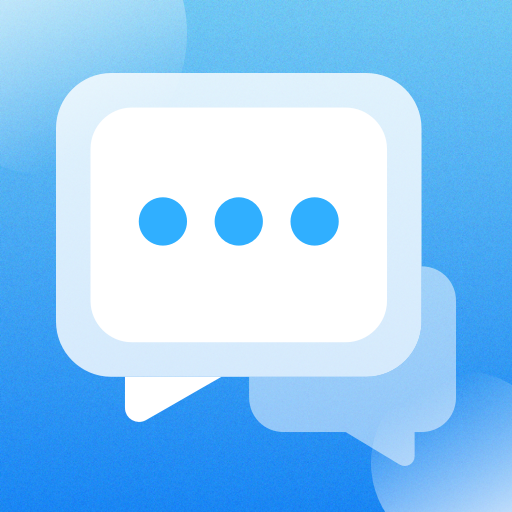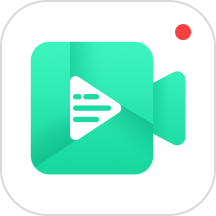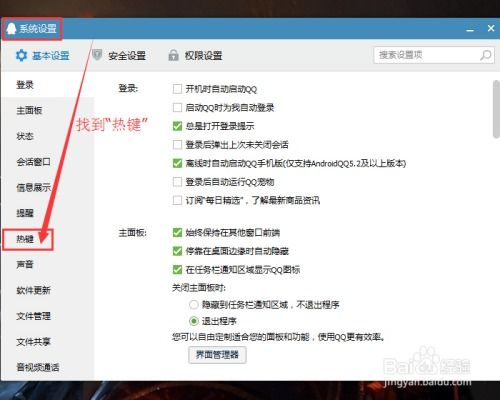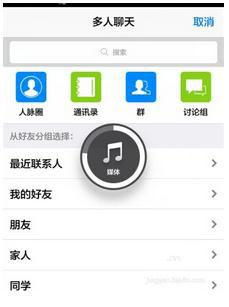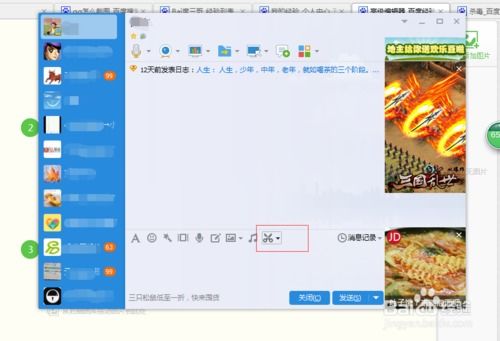轻松学会:QQ截图实用教程
QQ截图是腾讯QQ软件提供的一项实用功能,能够帮助用户快速捕捉屏幕上的任意区域,并保存为图片文件。无论是在工作学习中需要记录重要信息,还是在日常生活中想要分享有趣瞬间,QQ截图都是一个便捷的选择。下面,将从准备工作、基本操作、高级技巧、常见问题解答以及实际应用场景等多个维度,详细介绍如何使用QQ截图。
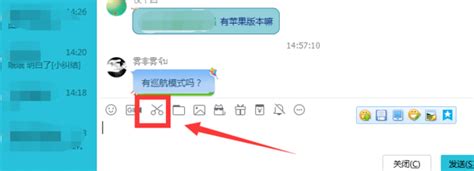
准备工作
要使用QQ截图功能,首先需要确保电脑上已安装腾讯QQ软件,并且已经登录到QQ账号。QQ截图功能集成在QQ客户端内,无需额外安装插件或软件。此外,为了提高截图效率,建议熟悉QQ的快捷键设置,特别是截图功能的快捷键。
基本操作
打开截图工具
1. 通过快捷键:默认情况下,QQ截图的快捷键是“Ctrl+Alt+A”。按下这组快捷键后,鼠标指针会变成一个彩色的十字架,表示截图工具已启动。
2. 通过菜单:在QQ聊天窗口或QQ主界面的上方菜单栏中,找到并点击“截图”按钮,同样可以启动截图工具。
选择截图区域
1. 矩形选择:单击鼠标左键并拖动,可以画出一个矩形框来选择想要截取的屏幕区域。
2. 窗口选择:在截图工具菜单中,点击“窗口截图”按钮,然后将鼠标指针移动到想要截取的窗口上,点击鼠标左键即可自动选择该窗口作为截图区域。
3. 自由形状选择:部分版本的QQ截图工具还支持自由形状选择,可以在菜单中启用该功能,然后用鼠标绘制任意形状的截图区域。
完成截图
1. 保存截图:选择好截图区域后,点击工具栏上的“保存”按钮,可以将截图保存到指定的文件夹中。
2. 复制到剪贴板:点击工具栏上的“复制到剪贴板”按钮,可以将截图内容复制到系统剪贴板中,然后粘贴到其他软件中(如Word、画图工具等)。
3. 编辑截图:在截图工具中,还提供了一些基本的编辑功能,如添加文字、绘制图形、标注等。编辑完成后,可以选择保存或复制到剪贴板。
高级技巧
长截图
对于超出屏幕高度的内容,如长网页、长文档等,QQ截图提供了长截图功能。在截图工具菜单中,选择“长截图”按钮,然后按照提示滚动页面,直到想要截取的内容全部出现。完成后,QQ会自动将这些内容拼接成一张完整的图片。
延迟截图
如果需要捕捉某个动态过程的瞬间,可以使用延迟截图功能。在截图工具菜单中,设置延迟时间(如3秒、5秒等),然后点击“开始截图”按钮。倒计时结束后,QQ会自动截取当前屏幕内容。
截图时隐藏QQ窗口
在截图过程中,QQ窗口可能会干扰视线。此时,可以在截图工具菜单中找到“隐藏QQ窗口”的选项,勾选后,QQ窗口会在截图过程中暂时隐藏。
快捷键自定义
为了更便捷地使用截图功能,可以自定义快捷键。在QQ的设置菜单中,找到“热键”选项,然后修改截图功能的快捷键为自己熟悉的组合键。
常见问题解答
为什么无法使用QQ截图?
可能的原因包括:
QQ未登录:确保已登录QQ账号。
快捷键冲突:检查是否有其他软件占用了QQ截图的快捷键。
QQ版本过旧:尝试更新QQ到最新版本。
截图后图片在哪里?
默认情况下,QQ截图会保存在“我的文档/Tencent Files/你的QQ号/Image/C2C”文件夹中。也可以在截图工具中设置自定义保存路径。
如何提高截图质量?
在截图工具的设置中,可以选择截图质量(如高清、普通等)。此外,保持屏幕清洁和明亮也有助于提高截图质量。
实际应用场景
工作学习
记录会议要点:在视频会议或在线课程中,使用QQ截图捕捉重要PPT页面或板书内容。
编辑文档:在编写报告或论文时,使用QQ截图从网页、书籍等来源获取图片素材。
分享学习资料:将学习资料中的关键信息截图后,通过QQ分享给同学或老师。
日常生活
分享美食:在餐厅用餐时,使用QQ截图捕捉美食照片,分享给朋友或发布到社交媒体上。
记录旅行瞬间:在旅行中,使用QQ截图捕捉美丽的风景或有趣的瞬间,作为旅行日记的一部分。
解决技术问题:在遇到电脑或手机问题时,使用QQ截图捕捉错误提示或操作步骤,然后向专业人士求助。
创意表达
制作表情包:使用QQ截图的编辑功能,在截图上添加文字或图形,制作成个性化的表情包。
创作漫画:利用QQ截图的自由形状选择功能,从图片中截取出人物或物品,然后重新组合成漫画场景。
设计海报:虽然QQ截图不是专业的设计工具,但可以通过简单的编辑和拼接,制作出具有创意的海报或宣传图。
综上所述,QQ截图作为一项内置于QQ软件中的实用功能,凭借其便捷性和丰富的功能选项,在工作学习、日常生活以及创意表达等多个领域都有着广泛的应用。通过掌握QQ截图的基本操作和高级技巧,用户可以更加高效地捕捉屏幕上的精彩瞬间,并将这些瞬间转化为有价值的图片资源。
- 上一篇: 苏果不记名卡余额查询方法
- 下一篇: 生蚝的极致清洁之旅:从脏污到美味的全面处理秘籍
-
 轻松学会:通过QQ进行高效截图的技巧资讯攻略01-09
轻松学会:通过QQ进行高效截图的技巧资讯攻略01-09 -
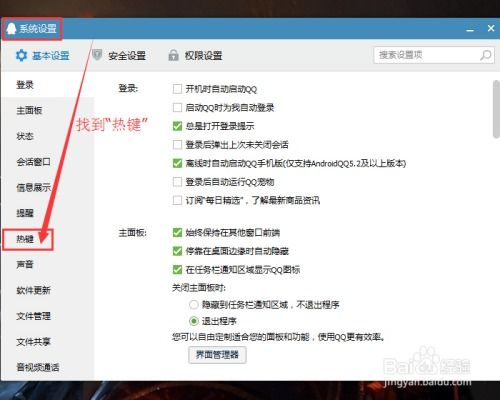 轻松学会:用QQ快速截图的方法资讯攻略02-17
轻松学会:用QQ快速截图的方法资讯攻略02-17 -
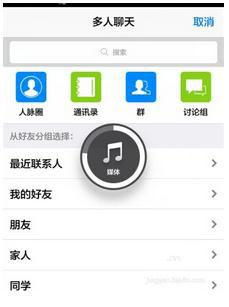 轻松学会:手机QQ截图与发送技巧资讯攻略01-08
轻松学会:手机QQ截图与发送技巧资讯攻略01-08 -
 手机QQ截屏技巧:轻松掌握一键截图方法,你学会了吗?资讯攻略02-10
手机QQ截屏技巧:轻松掌握一键截图方法,你学会了吗?资讯攻略02-10 -
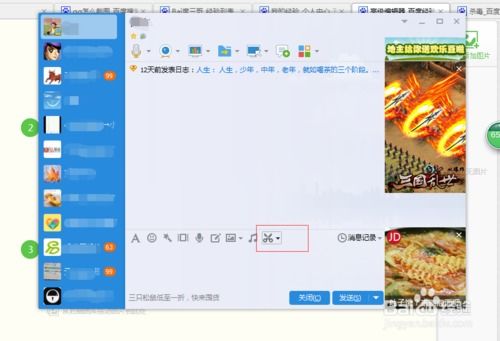 QQ截图技巧:轻松掌握高效截屏方法资讯攻略11-25
QQ截图技巧:轻松掌握高效截屏方法资讯攻略11-25 -
 轻松学会:如何在QQ聊天中截取图片资讯攻略12-02
轻松学会:如何在QQ聊天中截取图片资讯攻略12-02