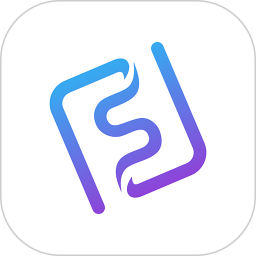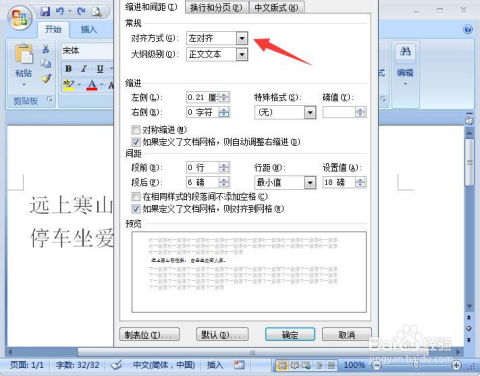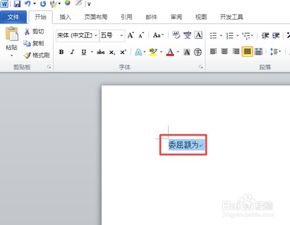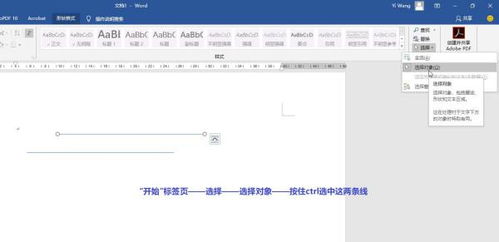如何实现Word文档的文字两端对齐
在日常的办公和学习中,我们经常会遇到需要对文档中的文字进行排版的情况,其中文字两端对齐是一种常见的排版需求。特别是在使用Microsoft Word等文字处理软件时,掌握文字两端对齐的操作方法显得尤为重要。本文将围绕“word文字两端对齐怎么操作”这一核心话题,详细介绍在不同情境下实现文字两端对齐的多种方法,以及可能遇到的问题和解决策略。

一、基础操作:使用工具栏进行两端对齐
打开Word文档,选中你想要进行两端对齐的文字段落。在Word界面上方的工具栏中,找到“段落”或“对齐方式”相关的按钮。这些按钮通常以图标形式出现,如左对齐、右对齐、居中对齐和两端对齐等。点击两端对齐的图标(通常显示为几条等长的横线,两端分别触及文本框的边缘)。此时,选中的文字段落就会自动调整为两端对齐的样式。
需要注意的是,两端对齐是Word默认的段落对齐方式之一,因此如果你没有进行过特殊的对齐设置,新建或打开的文档中的文字可能已经是两端对齐的。
二、进阶技巧:利用标尺进行微调
在Word中,标尺是一个非常实用的工具,它可以帮助你更精确地控制文字的位置和对齐方式。首先,确保Word窗口中的标尺是可见的。如果标尺没有显示,可以通过点击“视图”菜单中的“标尺”选项来启用它。在标尺上,你会看到一些刻度线和标记,这些都可以用来调整文字的对齐。
当你选中一个段落时,标尺上会出现与该段落相关的缩进和制表符标记。你可以通过拖动这些标记来调整段落的左缩进、右缩进、首行缩进等参数。要实现两端对齐,你主要关注的是左右缩进标记。确保左右缩进标记的位置合适,以便文字能够在左右两边都保持对齐。如果需要,你可以通过拖动这些标记来微调它们的位置。
三、处理特殊情况:处理不同字号和字体的对齐
在实际应用中,我们经常会遇到文档中包含了多种字号和字体的情况。这时,简单的两端对齐可能会导致文字之间的间距不均匀,甚至出现“孤行”或“孤儿行”现象(即某行只有少量文字,显得很不美观)。为了解决这些问题,我们可以采取以下策略:
1. 使用“分散对齐”或“调整宽度”功能:这些功能可以帮助你在保持两端对齐的同时,更均匀地分布文字之间的间距。在Word中,你可以通过“段落”对话框中的“中文版式”选项卡来找到这些功能。
2. 手动调整:对于某些特别复杂的段落,你可能需要手动调整每个单词或短语的位置,以确保它们看起来更加整齐。这虽然费时费力,但往往能取得最好的视觉效果。
3. 使用样式和模板:通过创建和使用样式(如标题、正文等),你可以确保文档中的不同部分保持一致的对齐方式和格式。此外,使用Word的模板功能也可以帮助你快速创建具有统一风格的文档。
四、解决常见问题:避免两端对齐时的尴尬情况
在使用两端对齐时,有时会遇到一些尴尬的情况,如文字之间的间距过大或过小,或者某些行只有很少的文字(孤行)。为了避免这些情况的发生,你可以采取以下措施:
1. 调整段落间距和行间距:通过调整段落间距和行间距,你可以更好地控制文字之间的空白区域,从而避免间距过大或过小的问题。
2. 使用“段落”对话框中的“换行和分页”选项:这些选项可以帮助你控制段落之间的换行和分页行为,从而避免孤行的出现。例如,你可以设置“与下段同页”或“段中不分页”等选项来确保段落的完整性。
3. 插入分节符或分页符:对于特别长的文档,你可以通过插入分节符或分页符来将文档分成多个部分,从而在每个部分内更容易地实现两端对齐。
五、总结与展望
通过本文的介绍,相信你已经掌握了在Word中实现文字两端对齐的多种方法。无论是基础操作还是进阶技巧,都能够帮助你更有效地进行文档排版。同时,我们也讨论了如何处理不同字号和字体的对齐问题以及避免两端对齐时的尴尬情况。这些策略和建议将有助于提高你的文档排版效率和美观度。
当然,随着技术的不断发展,未来的Word等文字处理软件可能会提供更加强大和智能化的对齐功能。例如,通过人工智能技术自动识别并调整文档中的对齐方式,或者提供更加丰富多样的对齐样式和模板。这些新技术将为我们的文档排版工作带来更多的便利和可能性。
总之,掌握Word文字两端对齐的操作方法对于提高我们的办公和学习效率具有重要意义。希望本文的介绍能够帮助你更好地理解和应用这一技能,并在实际工作中取得更好的效果。
-
 如何实现文字的两端对齐设置资讯攻略11-21
如何实现文字的两端对齐设置资讯攻略11-21 -
 如何让Word文档实现两端完美对齐资讯攻略12-05
如何让Word文档实现两端完美对齐资讯攻略12-05 -
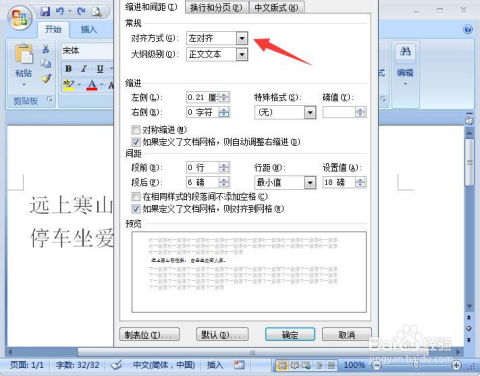 掌握技巧:轻松实现Word文档的两端对齐设置资讯攻略11-25
掌握技巧:轻松实现Word文档的两端对齐设置资讯攻略11-25 -
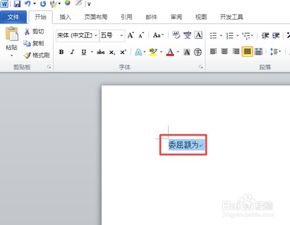 如何轻松实现Word文档的两端对齐操作?资讯攻略12-06
如何轻松实现Word文档的两端对齐操作?资讯攻略12-06 -
 Word中设置两端对齐的方法资讯攻略11-25
Word中设置两端对齐的方法资讯攻略11-25 -
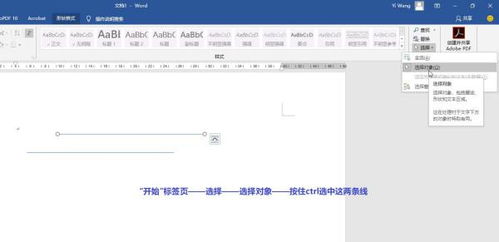 在Word中实现上下两行文字两端对齐的方法资讯攻略12-02
在Word中实现上下两行文字两端对齐的方法资讯攻略12-02