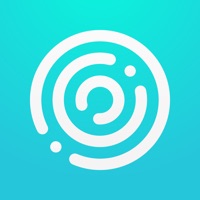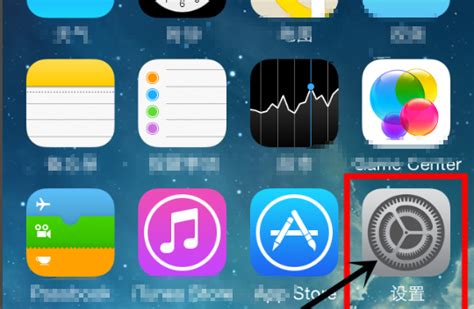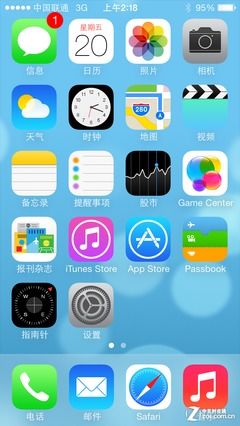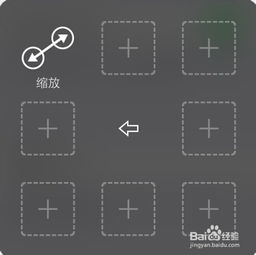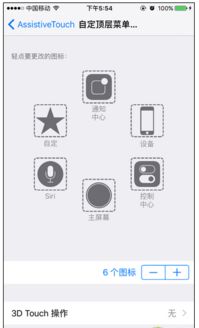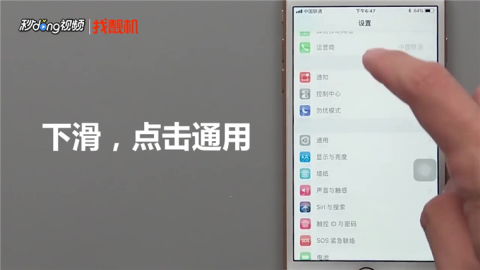如何轻松启用Assistive Touch
Assistive Touch怎么启用
Assistive Touch是苹果iOS设备上的一项非常实用的辅助功能,允许用户通过自定义虚拟按钮来操作设备,无需直接触摸屏幕。这在一些特定情境下,比如单手操作、屏幕损坏或者需要避免物理按键磨损时,尤为方便。接下来,我们将详细介绍如何在iPhone上启用并自定义Assistive Touch功能。
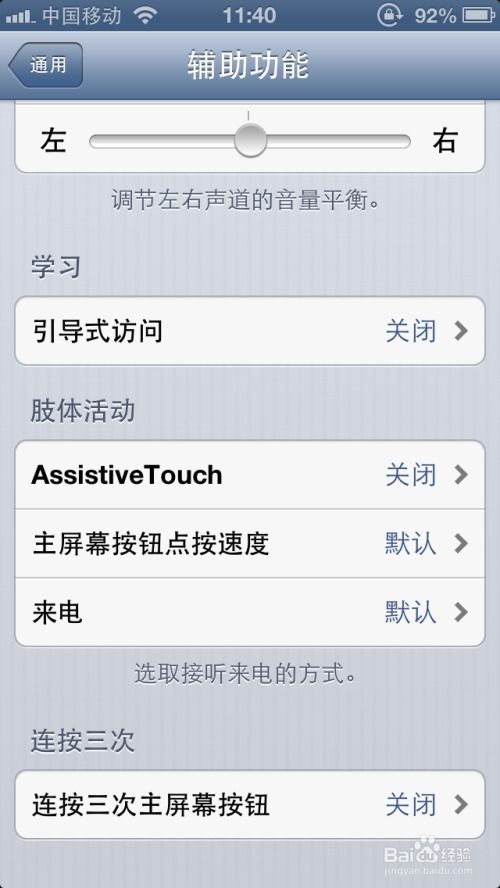
一、启用Assistive Touch
1. 打开设置应用

首先,在你的iPhone主屏幕上找到并点击“设置”图标,进入设置主界面。

2. 进入通用设置
在设置菜单中,向下滚动找到并点击“通用”按钮,进入通用设置选项。
3. 进入辅助功能
在通用设置页面中,找到并点击“辅助功能”选项,进入辅助功能设置。
4. 启用Assistive Touch
在辅助功能设置页面中,找到并点击“触控”选项。然后,你会看到“辅助触控”按钮,点击它。将“辅助触控”旁边的开关滑动到绿色的“开”状态。此时,你的iPhone屏幕上会出现一个悬浮的虚拟按钮,这就是Assistive Touch。
二、自定义Assistive Touch
1. 调整快捷功能
开启Assistive Touch后,你可以自定义其快捷功能。首先,点击屏幕上的悬浮按钮,进入其菜单界面。然后点击菜单底部的“自定顶层菜单”选项。在这里,你可以增加、减少或重新排列功能按钮,比如将常用的“主屏幕”、“控制中心”、“设备”等功能添加到顶层菜单。
2. 设置操作行为
Assistive Touch还支持单点、双击和长按等不同的操作行为。你可以在“自定操作”中设置这些行为。比如,你可以将单点设置为“截屏”,双击设置为“锁定屏幕”,长按设置为“打开Siri”。
3. 改变位置
Assistive Touch的悬浮按钮可以拖动到屏幕的任意位置,方便你在不同的使用场景下快速访问。只需按住悬浮按钮,然后拖动到你想要的位置即可。
三、使用Assistive Touch的功能
1. 快速访问常用功能
Assistive Touch提供了一个快速导航菜单,用户可以通过点击悬浮按钮快速访问常用的功能,比如主屏幕、控制中心、通知中心等。这对于需要频繁切换应用的用户来说非常方便。
2. 设备操作
通过Assistive Touch,你可以在不直接触摸屏幕的情况下进行设备操作,如锁定屏幕、调整音量、旋转屏幕等。这对于一些物理按键损坏或者暂时无法使用的情况特别有帮助。
3. 手势操作
Assistive Touch支持多种手势操作,如捏合、滑动、旋转等。用户可以通过虚拟按钮来执行这些手势,而无需直接触摸屏幕。这对于需要多指手势操作的应用和游戏来说尤为实用。
4. 个人收藏
Assistive Touch还提供了“个人收藏”功能,允许用户录制一系列操作,并将其保存为一个自定义手势。比如,你可以录制一个复杂的游戏操作,然后将其保存为“大招”,在需要时只需点击一下即可执行。
四、调整Assistive Touch的外观和透明度
1. 更改颜色和形状
Assistive Touch的外观可以通过设置进行调整。在辅助功能设置页面中,找到并点击“辅助触控”选项,然后点击“闲置时不透明度”和“闲置时可见性”来调整悬浮按钮的透明度和可见性。你还可以选择不同的颜色主题来适应你的个性化需求。
2. 自动隐藏
为了避免Assistive Touch在某些情况下“碍事”,你可以设置其自动隐藏。在“辅助触控”选项中,找到并点击“闲置时隐藏”开关,将其开启。这样,当你不需要使用Assistive Touch时,它会自动隐藏,当你再次需要时,只需在屏幕上轻轻一触即可出现。
五、使用场景示例
1. 单手操作
对于大屏iPhone用户来说,单手操作可能会有些困难。此时,你可以通过Assistive Touch快速访问主屏幕、控制中心等功能,无需费力地调整握持姿势。
2. 屏幕损坏
如果你的iPhone屏幕部分区域损坏,导致无法直接触摸该区域,你可以通过Assistive Touch来操作这些损坏区域的功能。
3. 避免物理按键磨损
频繁使用物理按键可能会导致其磨损或损坏。通过Assistive Touch,你可以减少对这些按键的使用,延长其使用寿命。
4. 游戏和应用操作
对于一些需要多指手势操作的游戏和应用来说,Assistive Touch可以帮助你更轻松地完成这些操作。你可以录制一系列复杂的操作并将其保存为自定义手势,在需要时只需一键即可执行。
六、常见问题解决
1. 无法启用Assistive Touch
如果你无法启用Assistive Touch功能,请确保你的iOS版本支持该功能(iOS5及以上)。如果仍然无法启用,请尝试重启设备或更新iOS版本。
2. 悬浮按钮无法拖动
如果悬浮按钮无法拖动,请确保你已经开启了“辅助触控”功能,并且没有在“引导式访问”模式下。如果仍然无法拖动,请尝试重启设备。
3. 功能按钮无法正常工作
如果某个功能按钮无法正常工作,请尝试重新自定义该功能按钮,并确保你已经正确设置了操作行为。
通过以上步骤和介绍,相信你已经能够成功启用并自定义Assistive Touch功能了。这项功能不仅可以提高你的设备操作效率,还可以帮助你解决一些实际问题。赶快试试吧!
- 上一篇: 揭秘汉族独特魅力:几个关键词带你全面了解
- 下一篇: 防水材料有哪些种类?
-
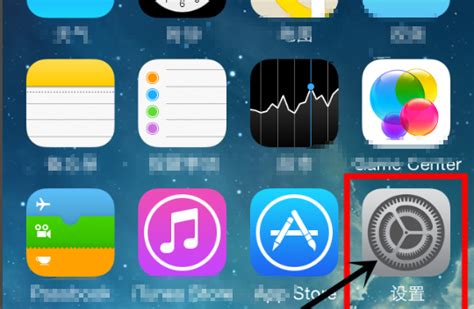 如何启用苹果手机的Assistive Touch功能资讯攻略12-05
如何启用苹果手机的Assistive Touch功能资讯攻略12-05 -
 iPhone SE怎样开启Assistive Touch辅助触控?资讯攻略11-25
iPhone SE怎样开启Assistive Touch辅助触控?资讯攻略11-25 -
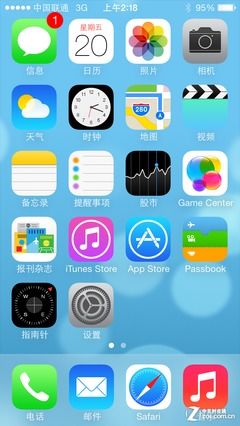 一键开启!苹果手机Assistive Touch轻松上手教程资讯攻略11-26
一键开启!苹果手机Assistive Touch轻松上手教程资讯攻略11-26 -
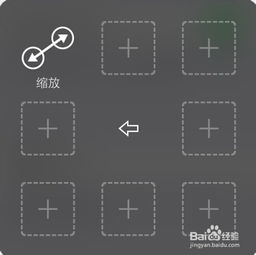 轻松掌握iPhone技巧:用Assistive Touch手势代替Home键资讯攻略11-24
轻松掌握iPhone技巧:用Assistive Touch手势代替Home键资讯攻略11-24 -
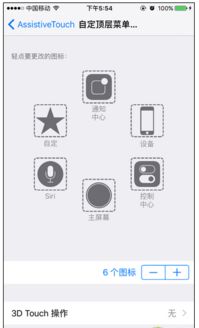 轻松上手:如何使用Assistive Touch资讯攻略11-25
轻松上手:如何使用Assistive Touch资讯攻略11-25 -
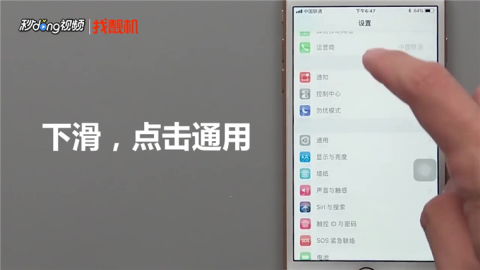 苹果手机怎样开启Assistive Touch功能?资讯攻略11-25
苹果手机怎样开启Assistive Touch功能?资讯攻略11-25