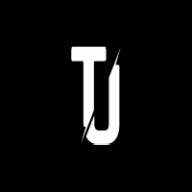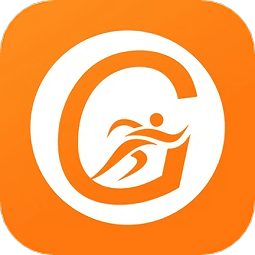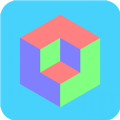Excel设置文本对齐为'两端对齐'的方法
在Excel中,文本对齐方式是一个至关重要的功能,它不仅能够提升表格的美观度,还能让数据更加清晰易读。在众多对齐方式中,“两端对齐”是一个经常被忽视但却十分实用的功能。本文将详细介绍如何在Excel中设置文本对齐方式为“两端对齐”,并探讨这一功能在实际应用中的价值和意义。
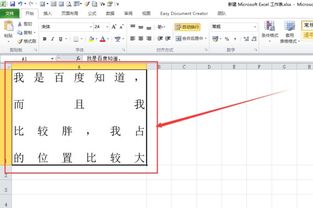
首先,我们需要明确什么是“两端对齐”。在Excel中,文本对齐方式主要有左对齐、右对齐、居中对齐以及两端对齐等几种。左对齐和右对齐分别将文本靠左或靠右显示,居中对齐则将文本在单元格内居中显示。而两端对齐则是指文本在单元格内根据字符宽度自动调整间距,使得文本的左右两边都紧贴单元格的边框,从而实现更加整齐美观的显示效果。
那么,如何在Excel中设置文本对齐方式为两端对齐呢?其实方法非常简单。以下是具体步骤:
一、选中需要设置对齐方式的单元格或单元格区域。可以通过单击单元格或拖动鼠标来选择单个或多个单元格。
二、在Excel的菜单栏中找到“开始”选项卡,并单击它。在“开始”选项卡中,可以找到关于字体、字号、颜色以及对齐方式等的一系列设置选项。
三、在“开始”选项卡的“对齐方式”部分,可以看到一个包含多个对齐按钮的工具栏。这些按钮分别对应着不同的对齐方式,如左对齐、右对齐、居中对齐等。要设置两端对齐,需要找到并点击一个带有类似“两端对齐”图标(通常是文本两侧各有一个箭头)的按钮。在某些版本的Excel中,这个按钮可能被标记为“分散对齐”(Justify),实际上它们的功能是相同的。
四、点击“两端对齐”按钮后,选中的单元格或单元格区域内的文本就会自动调整为两端对齐的显示方式。此时,如果单元格的宽度足够大,文本就会均匀分布在单元格内,左右两边都紧贴单元格边框。
除了通过菜单栏设置两端对齐外,Excel还提供了一些快捷键和格式设置工具来简化这一操作。例如,可以使用Ctrl+1快捷键打开“设置单元格格式”对话框,然后在“对齐”选项卡中选择“两端对齐”或“分散对齐”选项。此外,还可以使用Excel的格式刷工具来快速复制已经设置好的对齐方式到其他单元格。
在实际应用中,两端对齐功能具有许多优势和价值。首先,它能够提高表格的整齐度和美观度。当表格中包含大量文本数据时,如果文本的对齐方式不一致,就会导致表格看起来杂乱无章。而使用两端对齐功能可以确保所有文本都按照相同的规则进行排列和显示,从而使得表格更加整齐和美观。
其次,两端对齐功能还能够提高数据的可读性。在Excel中处理大量数据时,经常需要查看和比较不同单元格中的文本内容。如果文本的对齐方式不一致,就可能会使得阅读变得困难甚至产生误解。而使用两端对齐功能可以确保文本在单元格内均匀分布,从而更容易阅读和比较不同单元格中的内容。
此外,两端对齐功能还可以与其他Excel功能相结合,实现更加灵活和高效的数据处理。例如,可以将两端对齐功能与条件格式功能相结合,根据特定的条件自动调整文本的对齐方式或应用特定的格式样式。这样不仅可以提高数据处理的效率,还可以增强数据的可读性和可视化效果。
当然,在使用两端对齐功能时,也需要注意一些潜在的问题和限制。例如,当单元格的宽度过小而文本内容过长时,即使使用两端对齐功能也无法完全避免文本溢出或截断的情况。此时,可能需要考虑调整单元格的宽度或调整文本内容的排版方式来解决这些问题。
另外,需要注意的是,在某些特定版本的Excel中(如Excel 2003等较旧版本),两端对齐功能可能被称为“分散对齐”功能。虽然名称有所不同,但它们的功能和效果是相同的。因此,在使用不同版本的Excel时,需要注意区分这些细微的差别并正确使用相应的功能选项。
总之,在Excel中设置文本对齐方式为两端对齐是一个简单而实用的操作。它不仅能够提高表格的整齐度和美观度,还能够提高数据的可读性和可视化效果。在实际应用中,可以结合具体需求和场景灵活运用这一功能来优化数据处理和分析的效果。同时,也需要注意避免一些潜在的问题和限制以确保数据的准确性和完整性。
通过本文的介绍和讲解,相信读者已经对如何在Excel中设置文本对齐方式为两端对齐有了更加深入的了解和认识。在未来的数据处理和分析工作中,可以更加熟练地运用这一功能来提升工作效率和数据质量。
-
 Excel内容如何实现快速两端对齐?资讯攻略12-06
Excel内容如何实现快速两端对齐?资讯攻略12-06 -
 Excel技巧:如何轻松实现单元格内容的两端对齐?资讯攻略11-25
Excel技巧:如何轻松实现单元格内容的两端对齐?资讯攻略11-25 -
 Word文本两端对齐设置方法资讯攻略11-25
Word文本两端对齐设置方法资讯攻略11-25 -
 如何在Word中设置两端对齐资讯攻略12-01
如何在Word中设置两端对齐资讯攻略12-01 -
 在Word文档中设置文本两端对齐的方法资讯攻略11-26
在Word文档中设置文本两端对齐的方法资讯攻略11-26 -
 轻松学会:如何设置两端对齐资讯攻略12-06
轻松学会:如何设置两端对齐资讯攻略12-06