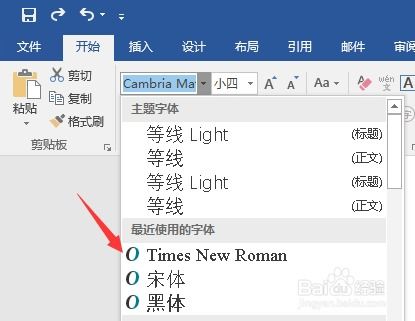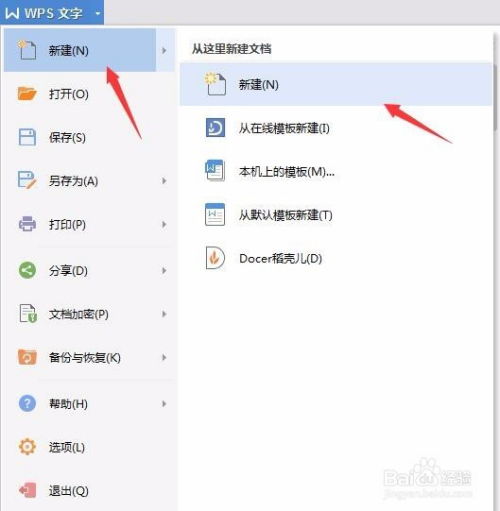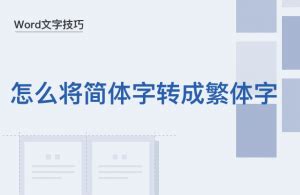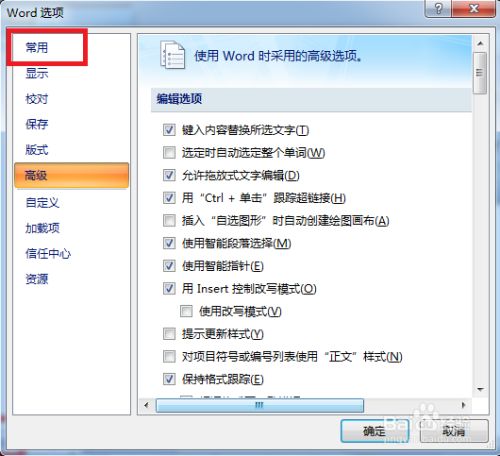掌握WPS文档字体颜色的神奇变换技巧!
在日常的办公和学习中,我们经常需要使用WPS Office来处理各种文档。而在编辑文档的过程中,调整字体颜色是一项非常基础且重要的技能。通过改变字体颜色,不仅可以使文档看起来更加美观,还能突出重点内容,提高阅读效率。那么,WPS的字体颜色到底如何设置呢?接下来,我们就来详细探讨一下这个问题。
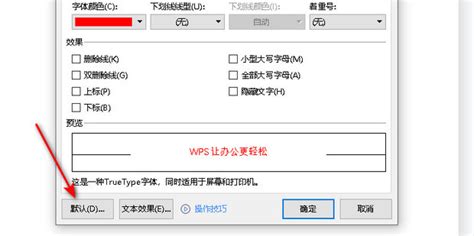
首先,打开你的WPS Office软件,并新建一个文档。无论是Word、Excel还是PPT,设置字体颜色的方法都大同小异。在新建的文档中,你可以开始输入你想要编辑的文字内容。假设我们现在正在编辑一篇关于环保的文章,想要在文章中突出某些关键词或者重点句子,那么就可以通过改变这些内容的字体颜色来实现。

在WPS Word中,设置字体颜色的方法非常简单。首先,选中你想要改变颜色的文字。可以通过鼠标左键拖动来选中连续的文字,或者按住Ctrl键并单击鼠标左键来选中不连续的文字。选中文字后,你会看到WPS界面上方的工具栏中出现了一些关于文字格式的选项。在这些选项中,有一个“字体颜色”的按钮,通常它的图标是一个大写字母A旁边有一个小油漆桶。点击这个按钮,就会弹出一个颜色选择器。

在颜色选择器中,你可以选择WPS预设的一些常用颜色,比如黑色、红色、蓝色、绿色等。如果你想要更加个性化的颜色,可以点击颜色选择器底部的“更多颜色”选项。这样,就会弹出一个更加详细的颜色选择窗口。在这个窗口中,你可以通过拖动滑块或者输入具体的RGB值来选择你想要的颜色。选择好颜色后,点击确定按钮,你选中的文字就会变成你选择的颜色了。
除了通过工具栏上的按钮来设置字体颜色,WPS还提供了其他几种方法来改变字体颜色。比如,你可以使用快捷键。在WPS Word中,Ctrl+Shift+C是打开字体颜色选择器的快捷键。按下这个快捷键后,你就可以像前面说的那样选择你想要的颜色了。不过需要注意的是,不同的电脑或者WPS版本可能会有不同的快捷键设置,所以最好还是在WPS的设置中查看一下具体的快捷键列表。
此外,WPS还支持通过鼠标右键来设置字体颜色。选中你想要改变颜色的文字后,右键单击鼠标,就会弹出一个上下文菜单。在这个菜单中,选择“字体”选项,就会弹出一个字体设置窗口。在这个窗口中,你可以找到“字体颜色”的选项,并通过它来设置你想要的颜色。
在WPS Excel中,设置字体颜色的方法与Word非常相似。同样是在选中你想要改变颜色的单元格或者文字后,通过工具栏上的“字体颜色”按钮或者右键菜单中的“字体”选项来设置颜色。不过需要注意的是,在Excel中,如果你想要改变整个单元格的填充颜色而不是字体颜色,那么你需要点击工具栏上的“填充颜色”按钮或者右键菜单中的“设置单元格格式”选项中的“填充”选项卡。
而在WPS PPT中,设置字体颜色的方法也基本相同。不过由于PPT中的文字通常是以文本框或者艺术字的形式存在的,所以你需要先选中整个文本框或者艺术字,然后再通过工具栏或者右键菜单来设置字体颜色。另外,PPT还支持通过“动画”功能来设置文字的变色效果。比如,你可以设置一个动画效果,让文字在幻灯片播放时逐渐变成你想要的颜色。
除了以上这些基本方法外,WPS还提供了一些高级功能来帮助你更加灵活地设置字体颜色。比如,你可以使用“格式刷”功能来快速复制一个文本对象的格式(包括字体颜色)到另一个文本对象上。这样,你就不需要每次都手动设置字体颜色了。另外,WPS还支持通过“样式”功能来定义和保存一系列的文本格式设置(包括字体颜色),以便在后续的文档编辑中快速应用这些设置。
当然,在使用WPS设置字体颜色的过程中,也可能会遇到一些问题。比如,有时候你可能会发现你设置的字体颜色并没有生效。这可能是因为你的文档被设置了保护密码或者你的WPS版本存在一些bug。遇到这种情况时,你可以尝试解除文档保护、更新WPS版本或者重启WPS软件来解决这些问题。
总的来说,WPS Office提供了非常丰富的字体颜色设置功能,可以满足我们日常办公和学习中的各种需求。通过掌握这些功能,我们可以更加高效地编辑和处理文档,提高我们的工作效率和学习效果。所以,如果你还没有尝试过在WPS中设置字体颜色的话,不妨现在就打开你的WPS软件,试一试吧!相信你会有意想不到的收获。
- 上一篇: 如何为Word文字添加精美底纹
- 下一篇: 蟋蟀发声的奥秘
-
 WPS如何轻松设置字体颜色?资讯攻略12-07
WPS如何轻松设置字体颜色?资讯攻略12-07 -
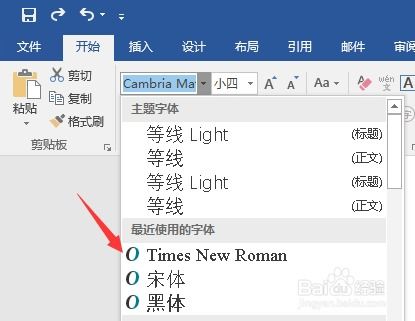 掌握技巧:轻松设置Time New Roman字体资讯攻略11-10
掌握技巧:轻松设置Time New Roman字体资讯攻略11-10 -
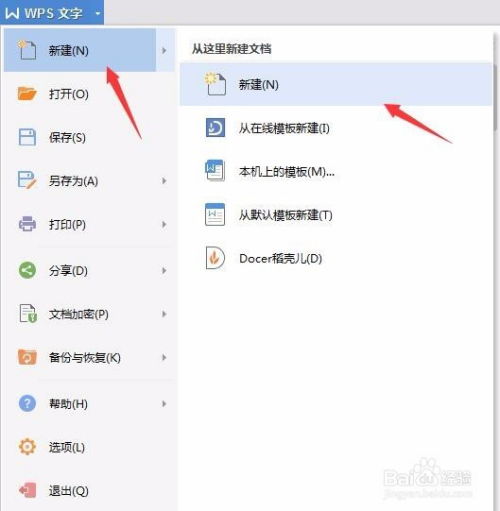 WPS文字编辑技巧大全:轻松打造专业文档资讯攻略12-04
WPS文字编辑技巧大全:轻松打造专业文档资讯攻略12-04 -
 如何设置字体颜色?资讯攻略11-26
如何设置字体颜色?资讯攻略11-26 -
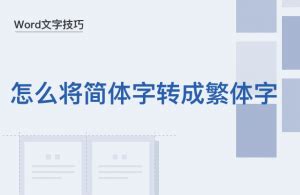 WPS中轻松实现字体转繁体,一步搞定!资讯攻略11-12
WPS中轻松实现字体转繁体,一步搞定!资讯攻略11-12 -
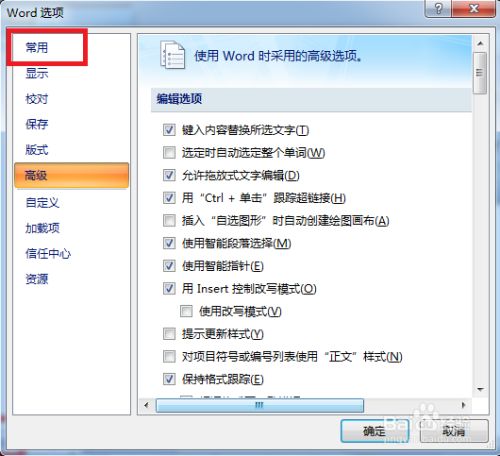 怎样轻松改变Word文档的字体颜色,让文字更出彩?资讯攻略11-26
怎样轻松改变Word文档的字体颜色,让文字更出彩?资讯攻略11-26