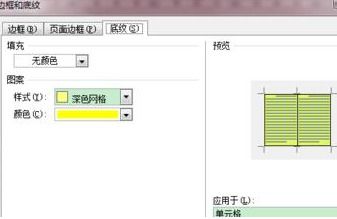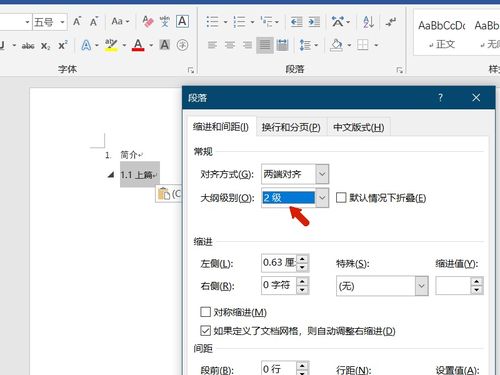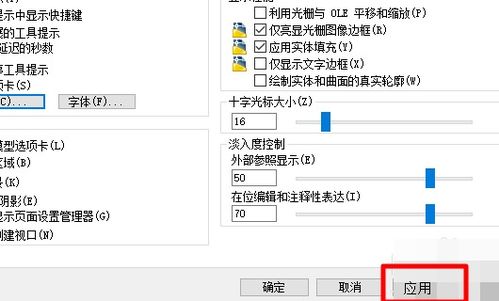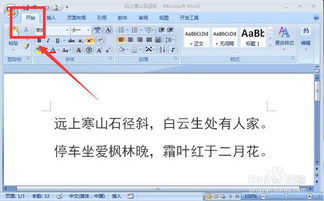如何设置Word文档的图案底纹样式
在Word文档中,设置图案底纹样式不仅可以增强文档的美观性,还能使内容更加醒目和易于阅读。本文将详细介绍如何在Word中设置图案底纹样式,涵盖不同方法和步骤,以满足不同用户的需求。

一、基本设置方法
首先,确保你已经打开了需要添加底纹的Word文档。在文档中,选中你想要添加底纹的段落或文字。然后,你可以按照以下几种方法进行设置。

方法一:通过“开始”选项卡
1. 选中内容:点击并拖动鼠标,选中你希望添加底纹的文档内容或段落。
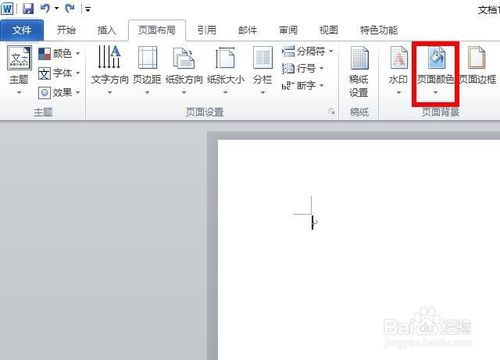
2. 点击“开始”选项卡:在Word菜单栏中,找到并点击“开始”选项卡。
3. 找到底纹按钮:在“段落”组中,找到并点击底纹旁边的三角形按钮,通常会显示为一个带有底纹的小方块图标。
4. 选择底纹样式:在弹出的菜单栏中,点击“边框和底纹”选项。这时会弹出一个对话框,切换到“底纹”选项卡。
5. 设置底纹:在“底纹”选项卡中,你可以看到“填充”和“图案”样式。在“图案”样式中选择你喜欢的图案,并可以调整图案的颜色和透明度。设置完毕后,点击“确定”即可应用底纹。
方法二:通过“字体”组中的字符底纹
1. 选中文字:选中你希望添加底纹的文字或词组。
2. 点击“字体”组:在“开始”选项卡中,找到并点击“字体”组。
3. 添加字符底纹:在字体组中,点击“字符底纹”按钮。这将为你的文字添加一个默认的灰色底纹。需要注意的是,这种方法的颜色是不可更改的,适用于有黑白打印需求的用户。
方法三:通过“突出显示颜色”功能
1. 选中文字:选中你希望添加底纹的文字。
2. 点击“突出显示颜色”:在“字体”组中,找到并点击“以不同颜色突出显示文本”按钮,其旁边有一个倒三角下拉菜单。
3. 选择颜色:从下拉菜单中选择你希望作为底纹的颜色。这种方法不仅可以改变底纹颜色,还可以根据需要选择其他颜色进行突出显示。
二、高级设置方法
除了上述基本方法外,Word还提供了更为丰富的底纹设置选项,包括为整个页面设置底纹。
方法四:通过“设计”选项卡设置页面底纹
1. 点击页面背景:在Word菜单栏中,找到并点击“设计”选项卡。
2. 点击“页面边框”:在设计菜单下,找到并点击“页面边框”按钮。
3. 设置底纹:在弹出的对话框中,切换到“底纹”选项卡。你可以在“填充”下拉列表中选择一种底纹颜色,或者在“图案”样式中选择一种图案作为底纹。调整图案的透明度以达到最佳视觉效果。
4. 应用页面底纹:需要注意的是,这种页面底纹仅在显示屏上显示,打印时并不会被打印出来。设置完毕后,点击“确定”即可应用页面底纹。
方法五:通过“边框和底纹”对话框
1. 选中内容:选中你想要添加底纹的段落或文字。
2. 打开边框和底纹对话框:点击“段落”组中的“边框”按钮旁边的倒三角下拉菜单,选择“边框和底纹”。
3. 设置底纹:在弹出的对话框中,切换到“底纹”选项卡。你可以看到“填充”、“图案样式”和“颜色”等选项。选择你希望的填充颜色和图案样式,并调整图案的透明度。
4. 预览和确定:在对话框的预览区域,你可以实时查看底纹效果。满意后,点击“确定”按钮应用底纹。
三、常见问题与注意事项
1. 颜色不可更改:使用“字符底纹”功能时,底纹颜色是不可更改的,默认为灰色。如果你需要其他颜色的底纹,建议使用“突出显示颜色”功能。
2. 页面底纹打印问题:通过“设计”选项卡设置的页面底纹,仅在显示屏上显示,不会在打印时显示出来。如果需要打印底纹,请在文档中直接设置段落或文字的底纹。
3. 透明度调整:在“边框和底纹”对话框中,你可以调整图案的透明度。这对于需要叠加图案或文字的情况特别有用。
4. 版本差异:不同版本的Word可能在界面布局和功能上有所差异。但总体来说,设置底纹的基本步骤是相似的。如果你使用的是较旧版本的Word,建议查阅官方文档或在线教程以获取更详细的指导。
5. 兼容性:在将文档发送给其他人之前,请确保你的底纹设置在他们的Word版本中也能正确显示。不同版本的Word在处理某些复杂底纹时可能会有所不同。
四、总结
通过上述几种方法,你可以轻松地在Word文档中添加底纹样式,使文档更加美观和易于阅读。无论是为单个文字、段落还是整个页面添加底纹,Word都提供了丰富的选项和灵活的设置方式。掌握这些技巧,将帮助你提升文档的专业性和吸引力。
-
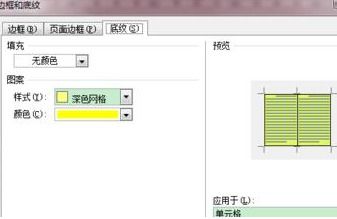 如何设置底纹资讯攻略12-05
如何设置底纹资讯攻略12-05 -
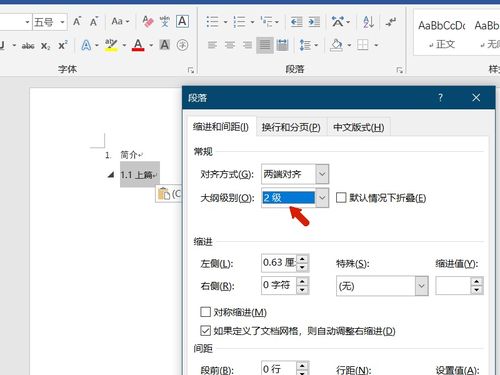 如何在Word文档中设置文字的底纹?资讯攻略12-02
如何在Word文档中设置文字的底纹?资讯攻略12-02 -
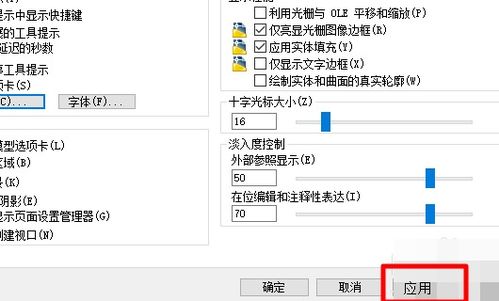 如何设置底纹样式资讯攻略12-05
如何设置底纹样式资讯攻略12-05 -
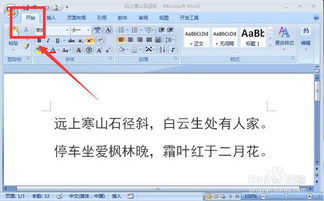 如何在Word文档中轻松设置底纹效果资讯攻略11-23
如何在Word文档中轻松设置底纹效果资讯攻略11-23 -
 如何轻松设置Word文档的底纹效果资讯攻略12-05
如何轻松设置Word文档的底纹效果资讯攻略12-05 -
 在Word文档中设置字符底纹的方法资讯攻略12-07
在Word文档中设置字符底纹的方法资讯攻略12-07