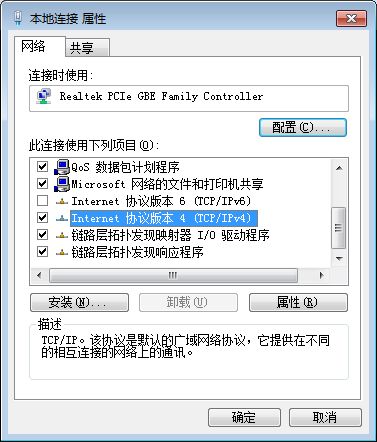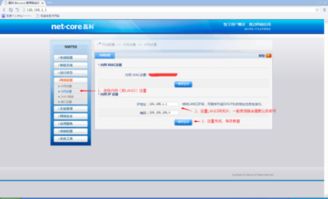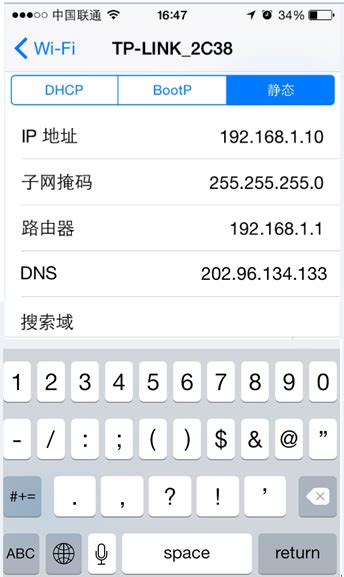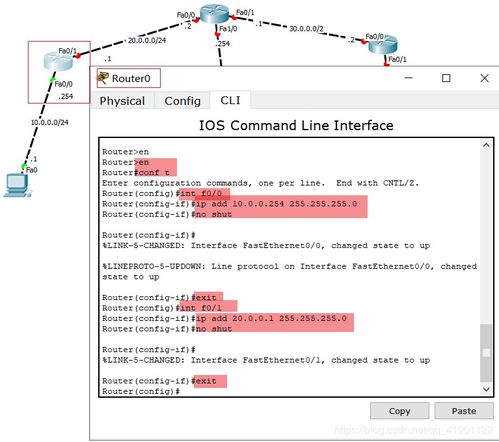轻松学会:如何为路由器设置静态IP
在配置家庭或办公室网络时,设置路由器使用静态IP地址是一个常见的需求。静态IP,与动态IP相对,是指分配给网络设备的固定IP地址,它在设备连接到网络时不会改变。这种设置对于需要稳定连接、特定端口转发、远程访问或搭建服务器的场景尤为重要。以下是一篇关于如何为路由器设置静态IP的详细指南。


当我们谈及路由器的静态IP设置时,首先需要明确的是,这一过程实际上涉及两个层面的操作:一是为连接到路由器的设备(如电脑、手机)分配静态IP,二是将路由器本身的WAN口(互联网接入端)设置为使用静态IP(如果ISP提供了静态IP地址)。下面,我们将分步骤介绍这两个方面的配置方法。
一、为连接设备设置静态IP
步骤1:了解现有网络配置
在开始之前,你需要知道路由器的登录地址(通常是192.168.0.1或192.168.1.1)、默认网关、子网掩码以及DHCP(动态主机配置协议)分配的IP地址范围。这些信息通常可以在路由器的管理界面或已连接设备的网络属性中找到。
步骤2:登录路由器管理界面
打开浏览器,输入路由器的登录地址,然后输入用户名和密码(如果未曾更改,通常是admin/admin或在路由器底部标签上找到)。成功登录后,你将进入路由器的管理界面。
步骤3:查找DHCP服务器设置
在路由器的管理界面中,寻找“DHCP服务器”或“局域网设置”部分。这里你可以看到当前DHCP服务器的状态、地址池范围以及已连接设备的IP分配情况。
步骤4:为特定设备分配静态IP
大多数现代路由器都提供了为特定MAC地址的设备分配静态IP的功能。你需要做的是:
找到你想要分配静态IP的设备的MAC地址。这可以在设备的网络设置或路由器的已连接设备列表中查看。
在DHCP服务器设置或类似选项下,寻找“静态IP分配”或“静态租约”功能。
输入设备的MAC地址,并指定一个不在DHCP地址池内的IP地址。
保存设置。
步骤5:验证配置
重启路由器或指定的设备,确保新设置的静态IP生效。然后,在设备的网络属性中检查IP地址是否已经更改为你在路由器中指定的静态IP。
二、将路由器WAN口设置为静态IP
如果你的互联网服务提供商(ISP)为你分配了静态IP地址(通常用于商业宽带服务),则需要在路由器上将WAN口设置为使用这些静态IP参数。
步骤1:获取静态IP信息
联系你的ISP,获取你的静态IP地址、子网掩码、默认网关、DNS服务器地址等信息。这些信息对于正确配置路由器至关重要。
步骤2:登录路由器管理界面
与前述步骤相同,使用浏览器登录路由器的管理界面。
步骤3:找到WAN口设置
在路由器的管理界面中,找到“互联网设置”、“WAN设置”或“外部网络”等部分。这里你将看到路由器的WAN口配置选项。
步骤4:选择静态IP配置模式
在WAN口设置页面中,选择“静态IP”或类似的选项作为连接方式。
步骤5:输入静态IP参数
根据ISP提供的信息,依次输入静态IP地址、子网掩码、默认网关以及首选和备用DNS服务器地址。
步骤6:保存并应用设置
在确认所有信息无误后,保存并应用设置。路由器可能会要求重启以应用新的网络配置。
步骤7:测试网络连接
重启路由器后,检查是否能够正常访问互联网。可以通过ping命令测试与外部服务器的连通性,或者尝试访问几个不同的网站来验证网络配置是否成功。
注意事项
备份设置:在进行任何网络配置更改之前,建议先备份当前路由器的设置。这样,如果出现问题,可以迅速恢复到之前的配置状态。
IP冲突:确保为设备分配的静态IP地址不与DHCP地址池内的任何地址冲突,也不与网络中其他设备的静态IP地址重复。
安全性:使用静态IP的设备更容易被识别,因此建议对这些设备实施额外的安全措施,如启用防火墙、使用强密码等。
ISP要求:某些ISP可能要求特定的MAC地址绑定到静态IP,如果更换路由器或网络设备,可能需要联系ISP进行MAC地址解绑和重新绑定。
动态DNS:如果你需要使用静态IP来访问远程服务,但ISP提供的不是真正的静态IP(有些ISP提供的是动态但较长期不变的IP),可以考虑使用动态DNS服务来映射你的动态IP到一个固定的域名上。
通过上述步骤,你可以成功地为连接的设备分配静态IP,并将路由器的WAN口配置为使用静态IP连接互联网。这不仅能够提高网络的稳定性和安全性,还能为搭建服务器、进行端口转发等高级网络操作提供必要的条件。记得在配置过程中保持耐心和细心,确保每一步都正确无误。
- 上一篇: 最新12个微信疯狂骑士团兑换码礼包大放送
- 下一篇: 邓州市归属地是哪里?一键了解!
-
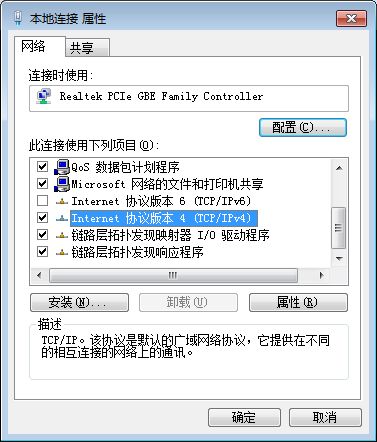 如何为路由器设置静态IP地址?资讯攻略11-23
如何为路由器设置静态IP地址?资讯攻略11-23 -
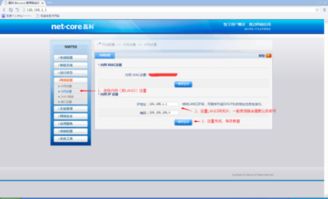 路由器如何轻松设置静态IP?资讯攻略12-07
路由器如何轻松设置静态IP?资讯攻略12-07 -
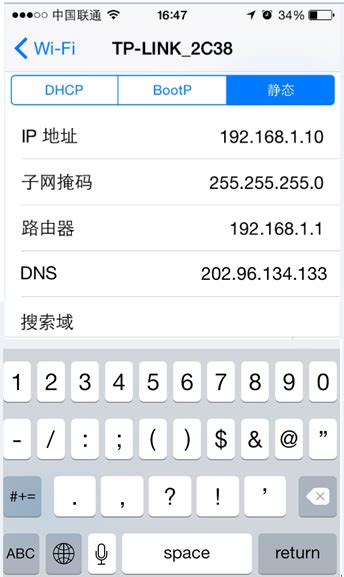 如何设置iPhone的静态IP地址?资讯攻略12-05
如何设置iPhone的静态IP地址?资讯攻略12-05 -
 手机如何更改WiFi静态IP地址?资讯攻略12-02
手机如何更改WiFi静态IP地址?资讯攻略12-02 -
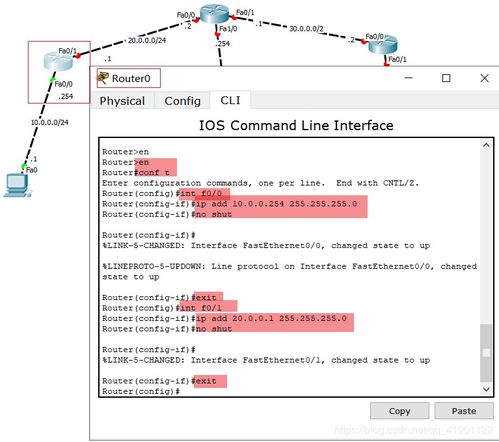 轻松掌握:静态路由的高效配置方法资讯攻略12-03
轻松掌握:静态路由的高效配置方法资讯攻略12-03 -
 如何配置华为路由器资讯攻略11-18
如何配置华为路由器资讯攻略11-18