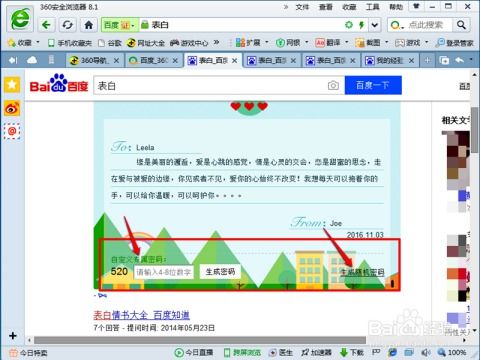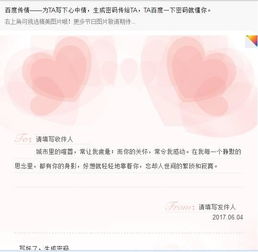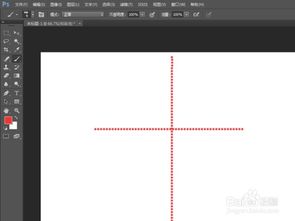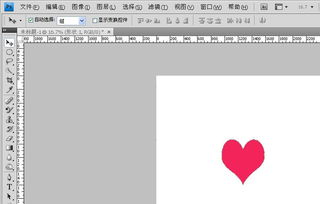PS技巧:轻松打造浪漫表白文字特效
在Photoshop(简称PS)中,快速制作表白文字效果是一项既有趣又实用的技能。无论是制作社交媒体上的表白图片,还是设计浪漫的情书封面,掌握这一技巧都能让你的作品更加出彩。本文将详细介绍如何在PS中快速制作表白文字效果,从基础操作到高级技巧,一步步带你走进文字设计的奇妙世界。

准备工作
首先,确保你的电脑上已经安装了最新版本的Photoshop软件。如果没有,可以从Adobe官网下载安装。此外,准备一张你喜欢的背景图片,或者简单地使用纯色背景,这取决于你想要的表白文字效果。
创建文字图层
1. 打开Photoshop:启动PS软件,新建一个空白文档,尺寸根据你的需求设定。
2. 填充背景:在图层面板中,双击背景图层,将其解锁并命名为“背景”。然后选择你喜欢的颜色填充背景,可以使用油漆桶工具或者快捷键“Alt+Delete”(填充前景色)和“Ctrl+Delete”(填充背景色)。
3. 输入文字:选择文字工具(T),在画布上点击输入你想要的表白文字,比如“我爱你”。在字符面板中,你可以调整字体、大小、颜色等参数,使文字符合你的设计风格。
文字效果初步处理
1. 载入选区:选中文字图层,按住Alt键双击文字图层,载入选区。这一步是为了后续添加描边或进行其他效果处理时,能够更精准地控制文字的边界。
2. 添加描边:在文字图层上方新建一个图层,命名为“描边”。点击左上角的“编辑”菜单,选择“描边”,在弹出的对话框中,设置描边大小为4像素,颜色为白色,位置为“外部”。
3. 添加图层蒙版:在“描边”图层上方新建一个图层蒙版,命名为“蒙版”。选择画笔工具(B),设置前景色为黑色,然后在文字的边缘轻轻擦除,以营造出文字与背景的自然过渡效果。这一步需要耐心和细致的操作,以达到最佳效果。
进一步增强文字效果
1. 复制图层并应用模糊:将“描边”图层及其蒙版复制三层,分别命名为“模糊1”、“模糊2”和“模糊3”。选中“模糊1”图层,点击“滤镜”菜单,选择“模糊”下的“高斯模糊”,设置半径为9像素,点击确定。然后依次对“模糊2”和“模糊3”图层应用高斯模糊,但半径分别设置为2.5像素和1像素,以营造出层次感。
2. 添加渐变背景:在最上方新建一个图层,命名为“渐变背景”。选择渐变工具(G),在工具选项栏中设置渐变样式为“叠加”,然后沿画布方向拖动鼠标,为文字添加一层渐变背景。这一步骤可以大大提升文字的整体视觉效果,使其更加立体和吸引人。
文字变形与路径操作
1. 文字变形:选中文字图层,点击选项栏中的“变形”按钮,或者从菜单中选择“文字”>“文字变形”。在弹出的对话框中,选择一种变形样式,如“扇形”或“波浪”,然后调整变形参数,使文字符合你的设计要求。
2. 沿路径输入文字:使用钢笔工具(P)或形状工具(U)绘制一条路径,然后选择文字工具,在路径上点击输入文字。这样,文字将沿着路径排列,创造出独特的视觉效果。你可以在路径上输入横排或直排文字,并根据需要调整文字的方向和位置。
文字特效与图层样式
1. 添加投影:双击文字图层,打开“图层样式”对话框。在“投影”选项卡中,设置投影的参数,如距离、扩展、大小和角度等,使文字具有立体感。
2. 添加外发光:在“图层样式”对话框中,选择“外发光”选项卡,设置发光的颜色、大小和扩展等参数,使文字边缘散发出柔和的光芒,营造出浪漫的氛围。
3. 调整图层顺序:在图层面板中,调整各图层的顺序,以达到最佳视觉效果。一般来说,文字图层应该在最上方,其次是描边、模糊和渐变背景等图层。
最后调整与优化
1. 微调文字位置:使用移动工具(V)微调文字的位置和方向,确保文字与背景和其他元素完美融合。
2. 检查细节:放大画布,仔细检查文字的每一个细节,确保没有遗漏或错误。如果发现任何问题,及时进行调整和修复。
3. 保存文件:最后,将文件保存为PSD格式(Photoshop源文件),以便以后进行修改和编辑。同时,也可以将文件导出为JPEG或PNG格式,用于社交媒体分享或打印输出。
通过以上步骤,你可以在Photoshop中快速制作出各种表白文字效果。无论是简约的描边文字、立体的渐变文字还是浪漫的发光文字,都能让你的表白更加独特和动人。记住,设计是一个不断尝试和调整的过程,不要害怕犯错或失败,多尝试不同的方法和技巧,你会发现更多的创意和灵感。希望这篇文章能帮助你制作出满意的表白文字效果!
- 上一篇: 风力发电机制图解
- 下一篇: T恤尺码详解:180/96A适合多大身材?
-
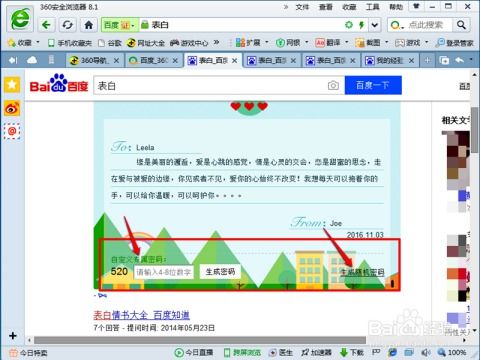 百度传情秘籍:轻松学会浪漫表白技巧资讯攻略11-27
百度传情秘籍:轻松学会浪漫表白技巧资讯攻略11-27 -
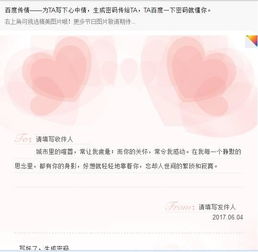 百度传情:打造专属表白神器资讯攻略11-17
百度传情:打造专属表白神器资讯攻略11-17 -
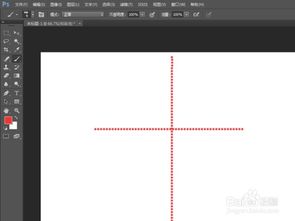 PS打造精致虚线效果的绝妙步骤资讯攻略11-29
PS打造精致虚线效果的绝妙步骤资讯攻略11-29 -
 打造炫酷塑料质感字体:PS实战教程资讯攻略12-03
打造炫酷塑料质感字体:PS实战教程资讯攻略12-03 -
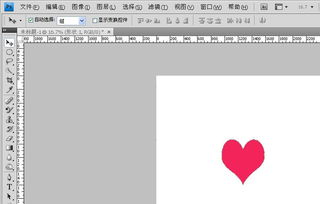 如何用PS打造令人心动的心形图片?资讯攻略12-06
如何用PS打造令人心动的心形图片?资讯攻略12-06 -
 创意PS打造【I LOVE YOU】个性艺术字体资讯攻略12-05
创意PS打造【I LOVE YOU】个性艺术字体资讯攻略12-05