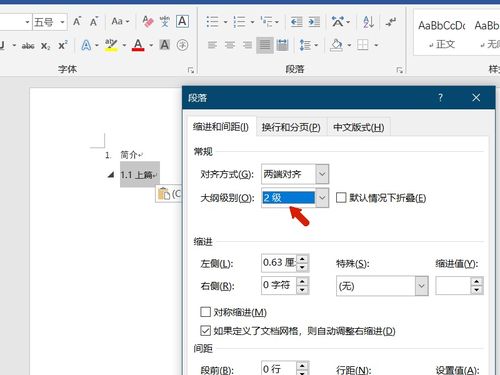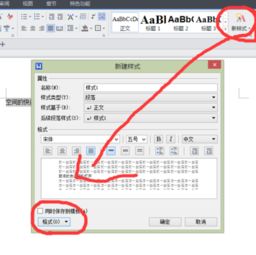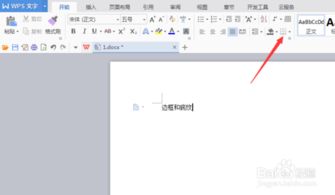如何在Word中设置文字底纹?
在数字化时代,信息如潮水般涌来,我们时常需要在海量的网络文章中寻找特定的知识点或技巧。今天,我们就来聊聊一个看似简单却常被忽视的话题——“word文字底纹在哪”。无论你是职场人士、学生还是文档编辑爱好者,掌握这一技能无疑会为你的文档增添一抹亮色,提升专业度和美观度。

在日常的文档编辑中,我们经常会遇到需要为文字添加底纹的情况。无论是为了突出重点、美化页面,还是为了满足特定的格式要求,底纹都是一个非常实用的工具。然而,对于许多初学者来说,找到并正确使用这一功能却并非易事。接下来,我们就以Microsoft Word为例,详细讲解如何为文字添加底纹。

首先,我们需要打开一篇文档,并选中想要添加底纹的文字内容。这一步是基础,也是后续操作的前提。选中文字后,我们的目光需要转向Word的菜单栏。在Word 2010及以后的版本中,菜单栏通常位于屏幕的顶部,包含了各种编辑和格式设置工具。
接下来,我们需要找到“页面布局”选项卡。在Word的菜单栏中,“页面布局”是一个非常重要的选项卡,它包含了页面设置、段落设置、边框和底纹等多种功能。点击“页面布局”选项卡后,我们会看到一个包含多个子选项的菜单。
在这个菜单中,我们需要找到并点击“页面边框”按钮。这个按钮通常位于“页面布局”选项卡的右侧,靠近“段落”和“分隔符”等选项。点击“页面边框”按钮后,会弹出一个对话框,这个对话框就是我们设置边框和底纹的主要界面。
在弹出的“边框和底纹”对话框中,我们需要切换到“底纹”选项卡。这个选项卡位于对话框的顶部,与“边框”和“页面边框”选项卡并列。切换到“底纹”选项卡后,我们会看到一个包含多个选项的界面,这些选项允许我们自定义底纹的样式、颜色和填充图案。
在“底纹”选项卡中,我们首先看到的是“填充”选项。这个选项允许我们选择底纹的颜色。点击“填充”选项右侧的下拉箭头,会弹出一个颜色选择器,我们可以从中选择自己喜欢的颜色。除了纯色填充外,Word还支持渐变填充和图案填充,这些填充方式可以为我们的文档增添更多的视觉效果。
除了填充颜色外,我们还可以设置底纹的样式和图案。在“底纹”选项卡的下方,有两个选项分别用于设置底纹的样式和图案。样式选项允许我们选择底纹的线条类型、粗细和颜色等属性;图案选项则允许我们选择不同的填充图案,如点状、网格状、斜线等。通过调整这些选项,我们可以创建出各种独特的底纹效果。
在设置完底纹的填充、样式和图案后,我们还需要指定底纹的应用范围。在“底纹”选项卡的底部,有一个“应用于”下拉列表。这个列表允许我们选择底纹应用于哪些对象,如文字、段落或整个页面。如果我们只想为选中的文字添加底纹,就选择“文字”选项;如果我们想为整个段落添加底纹,就选择“段落”选项;如果我们想为整个页面添加底纹(这通常用于创建水印或背景效果),就选择“页面”选项。
完成所有设置后,我们只需点击“确定”按钮,就可以将底纹应用到选中的文字或段落上了。此时,我们回到文档编辑界面,会发现选中的文字或段落已经被添加了底纹效果。这个效果不仅美观大方,还能有效地突出重点内容,提升文档的专业度和可读性。
当然,除了Microsoft Word外,还有许多其他的文档编辑软件也支持为文字添加底纹效果。这些软件的操作界面和步骤可能略有不同,但基本原理和操作流程都是相似的。因此,如果你使用的是其他文档编辑软件,也可以参考上述步骤进行尝试和调整。
此外,值得一提的是,虽然底纹效果可以为我们的文档增添视觉效果和美感,但过度使用也可能导致文档显得过于花哨和杂乱。因此,在使用底纹效果时,我们需要根据文档的内容和格式要求进行合理的搭配和布局,以确保文档的整洁性和可读性。
总之,“word文字底纹在哪”这个问题虽然简单,但掌握这一技能却能为我们的文档编辑工作带来很大的便利和提升。通过合理利用底纹效果,我们可以让文档更加美观、专业、易读,从而更好地传达信息和表达思想。希望这篇文章能帮助你更好地理解和使用Word中的底纹功能,让你的文档编辑工作更加得心应手。
- 上一篇: 如何轻松查询QQ个人信息?
- 下一篇: 如何更新《和平精英》游戏
-
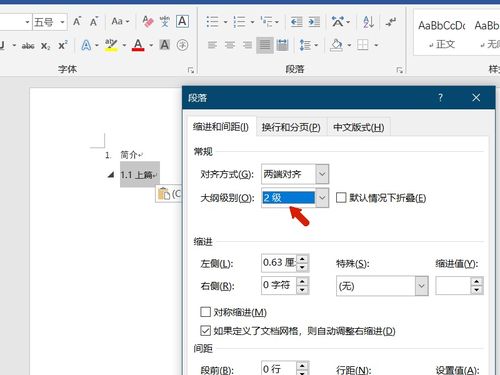 如何在Word文档中设置文字的底纹?资讯攻略12-02
如何在Word文档中设置文字的底纹?资讯攻略12-02 -
 在Word文档中设置字符底纹的方法资讯攻略12-07
在Word文档中设置字符底纹的方法资讯攻略12-07 -
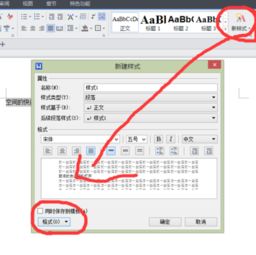 如何设置字体底纹?资讯攻略12-05
如何设置字体底纹?资讯攻略12-05 -
 如何轻松设置底纹资讯攻略11-23
如何轻松设置底纹资讯攻略11-23 -
 如何轻松设置Word文档的底纹效果资讯攻略12-05
如何轻松设置Word文档的底纹效果资讯攻略12-05 -
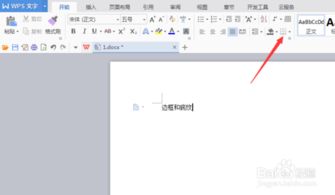 如何设置Word文档的底纹?资讯攻略12-05
如何设置Word文档的底纹?资讯攻略12-05