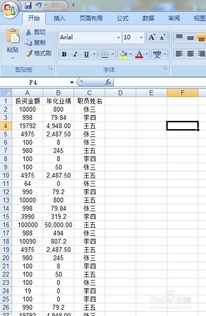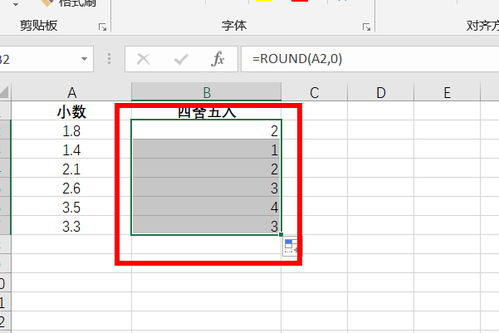Excel表格排序的高效三绝招
在处理大量数据时,Excel表格无疑是许多人的首选工具。然而,面对海量的数据,如何高效地排序以快速找到所需信息,成为了不少用户面临的挑战。本文将详细介绍三种实用的Excel表格排序方法,分别从基础操作、高级功能以及自动化工具三个维度展开,帮助您在不同场景下高效地进行数据排序。

一、基础操作:利用内置排序功能
对于大多数用户而言,Excel内置的排序功能已经足够满足日常需求。这一方法简单易学,无需复杂的设置,是初学者掌握Excel排序的首选。
1. 单列排序
单列排序是最基础的排序方式,适用于按某一列的数据进行升序或降序排列。以下是具体步骤:
选择数据区域:首先,用鼠标选中需要排序的数据区域,包括标题行和数据行。
打开排序功能:在Excel的功能区中找到“数据”选项卡,点击“排序”按钮,或者右键点击数据区域的任意单元格,选择“排序”选项。
设置排序条件:在弹出的排序对话框中,选择需要排序的列(默认情况下会选择当前选中的列),并选择排序方式(升序或降序)。
确认排序:点击“确定”按钮,Excel会自动根据设定的条件对数据进行排序。
2. 多列排序
当需要按多列数据进行排序时,如先按部门排序,再按薪资排序,可以使用Excel的多列排序功能。步骤如下:
选择数据区域:同样,首先选中包含所有需要排序的列的数据区域。
打开排序功能:在“数据”选项卡下点击“排序”按钮,选择“自定义排序”。
添加排序条件:在弹出的对话框中,点击“添加条件”按钮,依次添加需要排序的列和排序方式。注意,条件的优先级从上到下依次降低。
确认排序:点击“确定”按钮,Excel会根据设定的多个条件对数据进行排序。
二、高级功能:利用公式和辅助列
当内置排序功能无法满足复杂需求时,可以借助公式和辅助列来实现更高级的排序。这种方法虽然相对复杂,但提供了更高的灵活性和精确度。
1. 自定义排序规则
有时,我们可能需要根据自定义的规则进行排序,如按日期中的月份排序、按姓名中的姓氏排序等。这时,可以借助公式在辅助列中生成排序依据,然后基于这个辅助列进行排序。
创建辅助列:在数据区域旁边插入一个空列,作为辅助列。
编写公式:在辅助列中编写公式,以生成排序依据。例如,如果要根据日期中的月份排序,可以使用MONTH函数提取月份;如果要根据姓名中的姓氏排序,可以使用MID、FIND等函数提取姓氏。
复制公式:将公式复制到辅助列的所有行中,以生成完整的排序依据。
基于辅助列排序:选择包含辅助列的数据区域,使用内置排序功能按辅助列进行排序。
2. 排序带条件的数据
有时,我们可能需要对满足特定条件的数据进行排序,如只对销售额大于1000的记录进行排序。这时,可以结合筛选功能和排序功能来实现。
应用筛选:在数据区域中使用筛选功能,筛选出满足条件的记录。
进行排序:在筛选后的数据中,使用内置排序功能进行排序。
取消筛选(可选):如果需要保留排序后的所有记录(包括不满足条件的记录),可以在排序后取消筛选。注意,此时不满足条件的记录会保持原来的顺序。
三、自动化工具:利用VBA和第三方插件
对于需要频繁进行复杂排序的用户而言,手动操作可能显得繁琐且低效。这时,可以考虑使用VBA(Visual Basic for Applications)或第三方插件来实现自动化排序。
1. 使用VBA编写自定义排序脚本
VBA是Excel内置的编程语言,允许用户编写自定义的脚本和宏来自动化重复的任务。通过VBA,可以编写一个自定义的排序脚本,以满足特定的排序需求。
打开VBA编辑器:在Excel中,按Alt+F11打开VBA编辑器。
插入模块:在VBA编辑器中,右键点击VBAProject(你的工作簿名),选择“插入”->“模块”,以插入一个新的模块。
编写排序脚本:在新模块中编写VBA代码,以定义排序的逻辑。这通常涉及到Range对象、Sort方法和相关参数的设置。
运行脚本:编写完成后,可以通过F5键或“运行”按钮来执行脚本。也可以将脚本绑定到Excel的某个按钮或快捷键上,以便在需要时快速运行。
2. 利用第三方插件实现高级排序
除了VBA外,还可以使用第三方插件来扩展Excel
- 上一篇: 揭秘!Windows11轻松打造纯黑桌面壁纸的秘籍
- 下一篇: 如何快速查询淘宝淘气值
-
 Excel技巧:轻松拆分单元格内容的绝招!资讯攻略10-28
Excel技巧:轻松拆分单元格内容的绝招!资讯攻略10-28 -
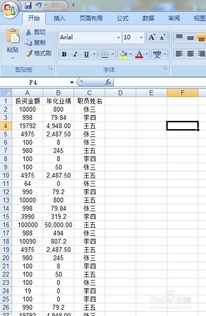 精通Microsoft Excel表格的高效使用技巧资讯攻略10-30
精通Microsoft Excel表格的高效使用技巧资讯攻略10-30 -
 Excel中分类汇总的操作方法资讯攻略12-02
Excel中分类汇总的操作方法资讯攻略12-02 -
 轻松解锁!PDF转Excel的高效秘籍资讯攻略11-16
轻松解锁!PDF转Excel的高效秘籍资讯攻略11-16 -
 如何在Excel表格中对数值进行四舍五入的两种方法?资讯攻略12-04
如何在Excel表格中对数值进行四舍五入的两种方法?资讯攻略12-04 -
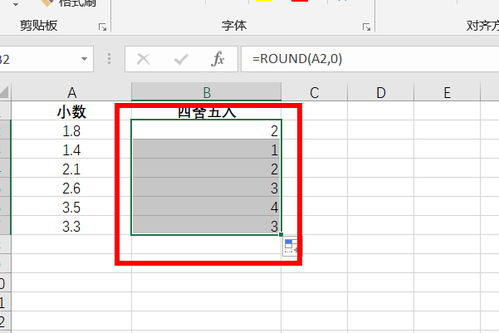 如何在Excel表格中对数字进行四舍五入?资讯攻略12-05
如何在Excel表格中对数字进行四舍五入?资讯攻略12-05