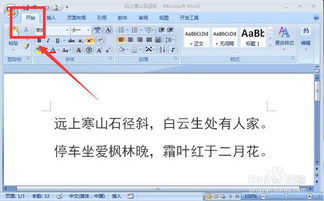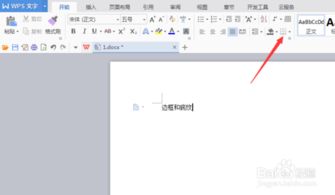如何轻松设置Word文档的文字底纹
在日常办公和文档编辑中,我们经常需要对文档中的文字进行格式设置,以提升文档的可读性和美观度。其中,为文字添加底纹是一种常见且实用的格式设置方式。本文将详细介绍在Word中如何为文字添加底纹,同时围绕“word的文字底纹在哪里设置”这一关键词,深入探讨Word文字底纹的设置方法、应用场景以及注意事项。
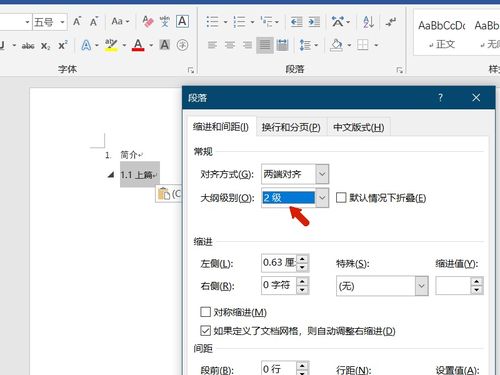
Word文字底纹的设置方法
1. 利用“字符底纹”功能添加灰色底纹
首先,我们需要明确Word中文字底纹的设置位置。在Word的菜单栏中,找到并点击“开始”选项卡。然后,在“字体”组中,可以看到一个名为“字符底纹”的按钮。这个按钮通常带有灰色的阴影图标,点击它即可为选中的文字添加默认的灰色底纹。虽然颜色不可更改,但对于有黑白打印需求的用户来说,这是一个简单且实用的选择。

2. 使用“突出显示文本”功能设置彩色底纹
如果希望底纹颜色更加丰富多彩,可以使用Word中的“突出显示文本”功能。同样地,在“开始”选项卡的“字体”组中,找到并点击“以不同颜色突出显示文本”按钮。此时,会弹出一个颜色下拉菜单,其中提供了多达十五种不同的颜色供选择。只需根据需要选择一种颜色,即可为选中的文字添加相应颜色的底纹。这种方式不仅颜色多样,而且操作简单,非常适合用于标注文档中的重点信息。
3. 通过“边框和底纹”功能自定义底纹
除了上述两种方法外,Word还提供了更为强大的“边框和底纹”功能。通过这个功能,不仅可以设置底纹的颜色,还可以添加各种图案作为底纹,甚至调整图案的透明度。具体操作如下:
首先,选中需要添加底纹的文本或段落。
然后,在“开始”选项卡的“段落”组中,点击“边框”下拉菜单,并选择“边框和底纹”。
在弹出的对话框中,切换到“底纹”选项卡。
在这里,可以选择底纹的颜色、图案以及图案的透明度。
设置完成后,点击“确定”按钮即可应用底纹。
4. 为整个页面设置底纹
除了为文本或段落添加底纹外,Word还允许为整个页面设置底纹。这可以通过“设计”选项卡中的“页面颜色”功能来实现。具体步骤如下:
点击菜单栏中的“设计”选项卡。
在“页面背景”组中,找到并点击“页面颜色”按钮。
在弹出的下拉列表中,可以选择一种颜色作为页面底纹。此外,Word还提供了渐变、纹理和图片等底纹效果供选择。
如果需要自定义页面底纹的样式和效果,可以点击“填充效果”按钮进行进一步设置。
文字底纹的应用场景
1. 标注重点信息
在文档编辑中,我们经常需要标注出重点信息,以便读者能够快速理解和把握。此时,可以利用文字底纹功能为这些重点信息添加醒目的底纹,从而吸引读者的注意力。例如,在撰写论文或报告时,可以使用不同颜色的底纹来区分不同的章节或段落,使读者更容易理清文章的结构。
2. 美化文档
除了标注重点信息外,文字底纹还可以用于美化文档。通过为标题、副标题或关键句添加底纹,可以使文档看起来更加美观和整洁。此外,还可以利用不同的底纹颜色和图案来营造不同的氛围和视觉效果,从而增强文档的整体吸引力。
3. 提升文档的可读性
在某些情况下,文档中的某些内容可能会因为字体大小、颜色或排版等因素而难以识别。此时,可以利用文字底纹功能来增强这些内容的可读性。例如,在编写教材或教学资料时,可以为重点内容添加底纹,从而帮助学生更好地理解和记忆。
注意事项
1. 合理设置底纹:虽然文字底纹能够提升文档的美观度和可读性,但过度使用可能会适得其反。因此,在设置底纹时,应根据文档的具体内容和读者的需求来合理设置,避免影响文档的整体效果。
2. 选择合适的底纹颜色:底纹颜色的选择应根据文档的主题和风格来确定。一般来说,浅色调的底纹更适合用于标注重点信息,而深色调的底纹则更适合用于美化文档。
3. 考虑打印效果:在设置文字底纹时,还需要考虑文档的打印效果。如果文档需要打印出来,应避免使用过于复杂的底纹图案和颜色,以免影响打印质量和清晰度。
4. 遵守法律法规:在抓取网上文章数据时,需要遵守相关的法律法规和道德准则。不得擅自复制、传播或用于商业用途,以免侵犯他人的知识产权和合法权益。
总之,Word中的文字底纹功能是一种简单而实用的格式设置方式。通过合理利用这一功能,我们可以为文档中的文字添加底纹,从而标注出重点信息、美化文档和提升文档的可读性。同时,在设置底纹时,还需要注意合理设置、选择合适的底纹颜色、考虑打印效果以及遵守法律法规等要求。只有这样,才能充分发挥文字底纹的作用,为文档编辑和排版带来更多的便利和效果。
- 上一篇: 如何申请苹果学生优惠指南
- 下一篇: 轻松查询:如何查看你的微信注册时间
-
 如何轻松设置Word文档的底纹效果资讯攻略12-05
如何轻松设置Word文档的底纹效果资讯攻略12-05 -
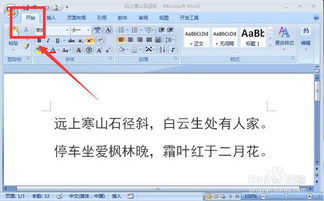 如何在Word文档中轻松设置底纹效果资讯攻略11-23
如何在Word文档中轻松设置底纹效果资讯攻略11-23 -
 如何轻松设置Word文字的底纹资讯攻略12-05
如何轻松设置Word文字的底纹资讯攻略12-05 -
 如何为Word文档设置文字底纹资讯攻略11-23
如何为Word文档设置文字底纹资讯攻略11-23 -
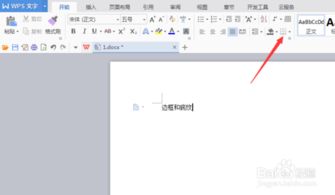 如何设置Word文档的底纹?资讯攻略12-05
如何设置Word文档的底纹?资讯攻略12-05 -
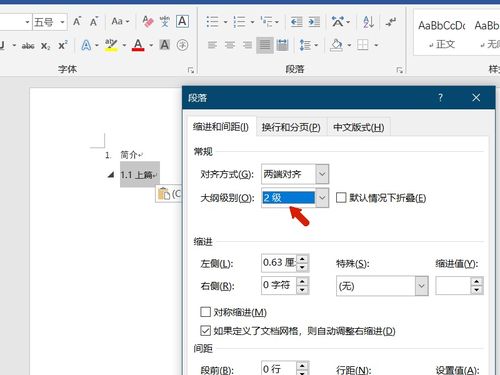 如何在Word文档中设置文字的底纹?资讯攻略12-02
如何在Word文档中设置文字的底纹?资讯攻略12-02