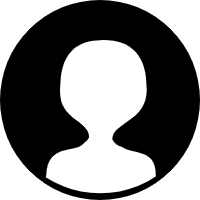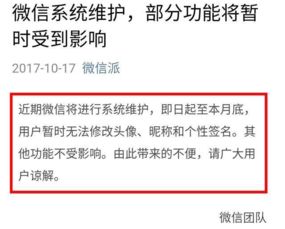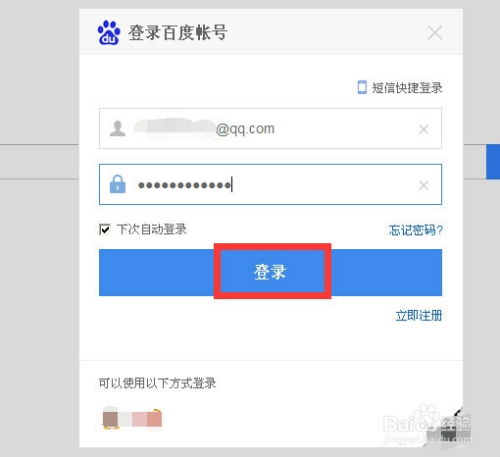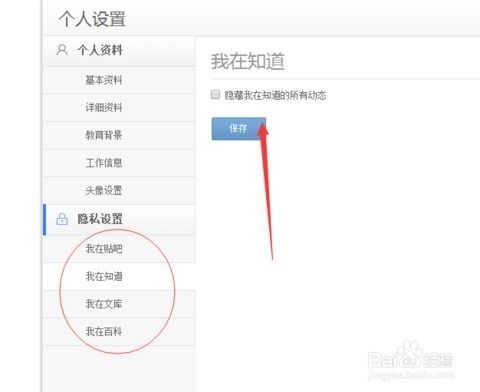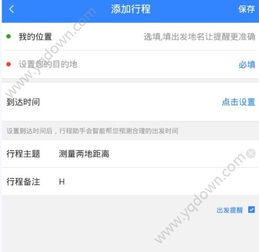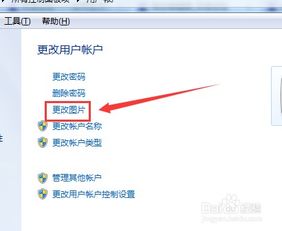微博头像更换全攻略
微博更换头像详细步骤
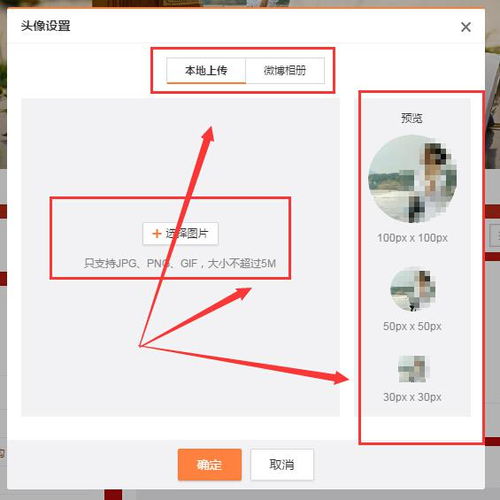
对于微博用户来说,定期更换头像可以展示个人风采,表达心情变化,或是跟随季节、节日更换主题。更换微博头像的操作非常简单,无论是电脑端还是手机端,只需几步即可完成。下面我们就来详细讲解一下如何在微博中更换头像。
一、手机端更换头像
方法一:通过“我”页面更换
1. 打开微博APP
首先,在你的手机上找到微博APP的图标,点击打开微博。
2. 进入“我”页面
在微博首页,点击右下角的“我”按钮,进入个人中心页面。
3. 点击头像
在个人中心页面,你会看到自己的头像,点击这个头像。
4. 进入“头像”编辑页面
点击头像后,会进入头像编辑页面,这里显示了你当前的头像。
5. 选择更换方式
在头像编辑页面,你可以看到两个选项:“拍照”和“从手机相册选择”。如果你想要拍摄一张新的照片作为头像,可以点击“拍照”;如果你已经准备好了一张照片,可以点击“从手机相册选择”。
6. 选择或拍摄照片
拍照:点击“拍照”后,手机会打开相机,你可以拍摄一张新的照片。拍摄完成后,点击“确定”按钮,系统会自动裁剪照片为头像尺寸。
从手机相册选择:点击“从手机相册选择”后,系统会跳转到手机相册页面,你可以在这里浏览并选择你想要设置为头像的照片。选择好照片后,点击“确定”按钮,同样会自动裁剪照片。
7. 调整照片
系统会自动对照片进行裁剪以适应头像尺寸,你也可以手动调整照片的位置和大小,直到满意为止。
8. 保存更改
调整完成后,点击页面右上角的“完成”按钮,系统会提示你“更换头像成功”。此时,你的微博头像已经更换为你选择的新照片了。
方法二:通过“设置”页面更换
1. 打开微博APP
同样,首先在手机中找到并打开微博APP。
2. 进入“设置”页面
在微博首页,点击右下角的“我”按钮,进入个人中心页面。然后,点击右上角的“设置”按钮(通常是一个齿轮图标)。
3. 找到“账号与安全”
在设置页面中,向下滑动,找到并点击“账号与安全”选项。
4. 选择“头像”
在账号与安全页面中,你会看到“头像”选项,点击它。
5. 后续步骤与方法一相同
接下来的步骤与方法一中的第5步到第8步完全相同,选择照片、调整并保存更改即可。
二、电脑端更换头像
方法一:通过个人主页更换
1. 登录微博
在浏览器中打开微博官网,输入你的账号和密码,点击“登录”按钮。
2. 进入个人主页
登录成功后,点击页面右上角的头像或昵称,进入你的个人主页。
3. 找到并点击头像
在个人主页中,找到你的头像,点击它。
4. 进入头像编辑页面
点击头像后,会跳转到头像编辑页面。
5. 选择更换方式
在头像编辑页面,你可以看到“本地上传”和“选择图片”两个选项。如果你想要上传一张保存在电脑上的新照片作为头像,可以点击“本地上传”;如果你已经在微博相册中选择了一张照片,可以点击“选择图片”。
6. 上传照片
本地上传:点击“本地上传”后,系统会打开文件选择对话框,你可以浏览你的电脑文件,找到并选择你想要设置为头像的照片。选择好照片后,点击“打开”按钮。
选择图片:点击“选择图片”后,系统会跳转到微博相册页面,你可以在这里浏览并选择你想要设置为头像的照片。选择好照片后,点击“确定”按钮。
7. 调整照片
系统会自动对照片进行裁剪以适应头像尺寸,你也可以手动调整照片的位置和大小。
8. 保存更改
调整完成后,点击页面下方的“保存”按钮,系统会提示你“头像更换成功”。此时,刷新你的微博页面,你会看到你的头像已经更换为你选择的新照片了。
方法二:通过设置页面更换
1. 登录微博
同样,在浏览器中打开微博官网并登录你的账号。
2. 进入设置页面
登录成功后,点击页面右上角的齿轮图标(设置按钮),在下拉菜单中选择“账号设置”。
3. 找到并点击“头像”
在账号设置页面中,找到并点击左侧的“头像”选项。
4. 后续步骤与方法一相同
接下来的步骤与方法一中的第5步到第8步完全相同,上传照片、调整并保存更改即可。
通过以上几种方法,无论是手机端还是电脑端,你都可以轻松更换你的微博头像。选择一张你喜欢的照片,展示你的个性风采吧!
- 上一篇: 怎样制作烧腐竹?
- 下一篇: 如何在Excel中计算F检验的结果?
-
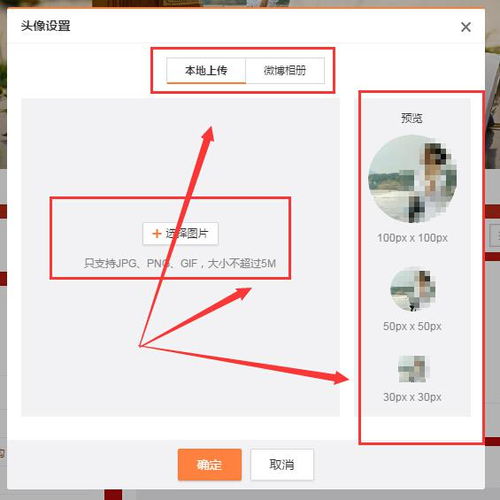 如何更改微博头像?资讯攻略12-07
如何更改微博头像?资讯攻略12-07 -
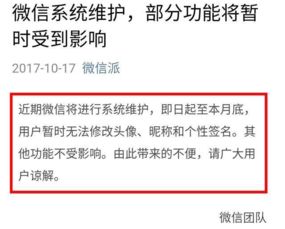 微信头像为什么无法更换?资讯攻略04-01
微信头像为什么无法更换?资讯攻略04-01 -
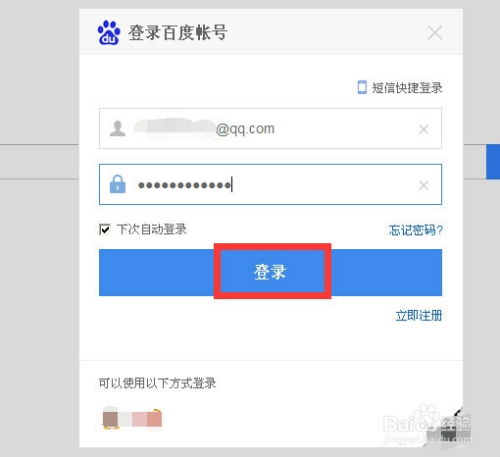 百度更换头像的超简单指南资讯攻略12-04
百度更换头像的超简单指南资讯攻略12-04 -
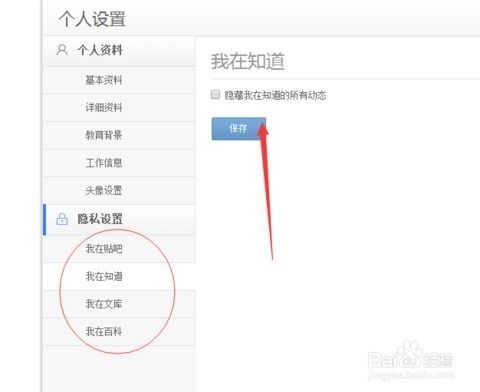 轻松学会!百度账号更换头像步骤详解资讯攻略01-31
轻松学会!百度账号更换头像步骤详解资讯攻略01-31 -
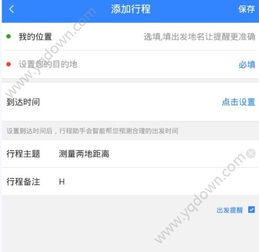 如何轻松在百度地图APP中更换个性头像?资讯攻略01-30
如何轻松在百度地图APP中更换个性头像?资讯攻略01-30 -
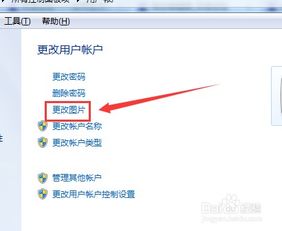 打造个性风采:轻松学会自定义微信头像更换技巧资讯攻略11-10
打造个性风采:轻松学会自定义微信头像更换技巧资讯攻略11-10