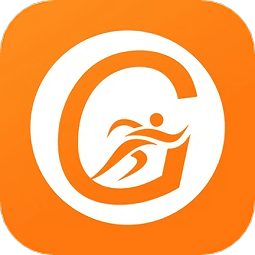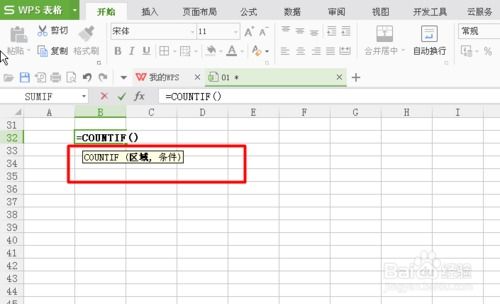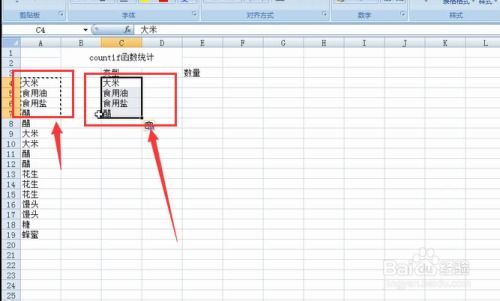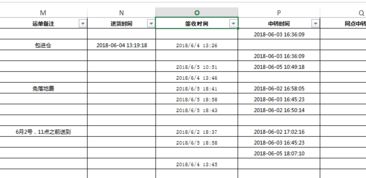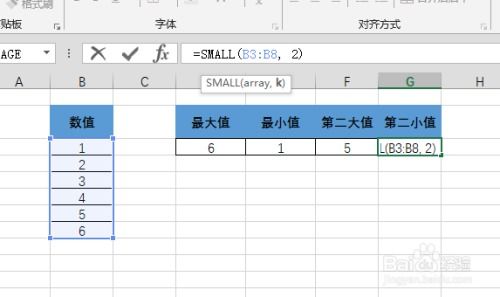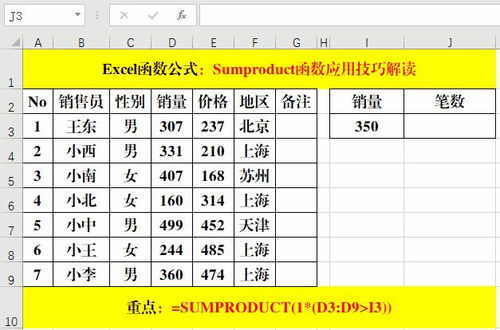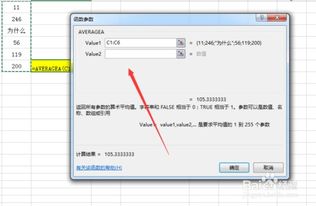Excel技巧:如何轻松掌握COUNTIF函数的使用方法?
在Excel中如何使用COUNTIF函数

在Excel中,COUNTIF函数是一种非常实用的工具,它能够帮助用户快速统计某个范围内满足特定条件的单元格数量。无论你是在处理数据分析、库存管理还是学生成绩统计,COUNTIF函数都能极大提高工作效率。本文将详细介绍如何在Excel中使用COUNTIF函数,并通过实例让你轻松掌握这一技能。
一、COUNTIF函数的基本语法
COUNTIF函数的基本语法如下:
`=COUNTIF(range, criteria)`
range:这是你想要应用条件的单元格区域。例如,A1:A10表示第一列的第1行到第10行。
criteria:这是用于匹配的条件,可以是数字、表达式或文本字符串。例如,"苹果"表示所有包含“苹果”的单元格;">5"表示所有大于5的单元格。
二、COUNTIF函数的使用步骤
1. 选择目标单元格:首先,在Excel工作表中选择一个空白单元格,作为显示COUNTIF函数结果的单元格。
2. 输入函数:在选中的单元格中输入“=COUNTIF(”,然后会看到Excel自动弹出函数提示框。
3. 指定范围:在函数提示框中,用鼠标拖动选择你想要统计的区域,或者手动输入区域范围,如“A1:A10”。
4. 输入条件:在逗号后输入你想要的条件,例如,一个具体的数值、一个文本字符串或者一个表达式。注意,如果是文本字符串,需要用英文双引号括起来。
5. 关闭括号并回车:输入完条件后,关闭括号并按下回车键,Excel会自动计算出满足条件的单元格数量,并显示在目标单元格中。
三、COUNTIF函数的实际应用
1. 统计特定文本的出现次数
假设你有一份学生名单,需要统计其中有多少学生来自“北京”。
步骤:
在空白单元格中输入`=COUNTIF(B2:B100, "北京")`,其中B2:B100是学生所在地信息的区域范围。
按下回车键,Excel将显示来自“北京”的学生数量。
2. 统计大于特定值的单元格数量
在一份销售数据中,你可能需要知道有多少销售额超过了1000元。
步骤:
在空白单元格中输入`=COUNTIF(C2:C100, ">1000")`,其中C2:C100是销售额数据的区域范围。
按下回车键,Excel将显示销售额超过1000元的记录数量。
3. 统计包含特定字符的单元格数量
在处理产品清单时,你可能需要统计所有包含“笔记本”的产品数量。
步骤:
在空白单元格中输入`=COUNTIF(D2:D100, "*笔记本*")`,其中D2:D100是产品名称的区域范围。星号(*)是通配符,表示任意数量的字符。
按下回车键,Excel将显示包含“笔记本”字样的产品数量。
4. 统计不等于特定值的单元格数量
在某些情况下,你可能需要统计不等于某个特定值的单元格数量。例如,统计未完成任务的数量。
步骤:
在空白单元格中输入`=COUNTIF(E2:E100, "<>完成")`,其中E2:E100是任务状态的区域范围。
按下回车键,Excel将显示未完成任务的数量。
四、COUNTIF函数的注意事项
1. 区分大小写:默认情况下,COUNTIF函数在比较文本时不区分大小写。如果你需要区分大小写,可以考虑使用Excel的“查找和替换”功能或者编写更复杂的公式。
2. 通配符的使用:在条件中使用通配符(如*和?)时,需要注意它们的匹配规则。*表示任意数量的字符,?表示单个字符。
3. 条件中的特殊字符:如果条件中包含特殊字符(如波浪号~、星号*、问号?或百分号%),需要对这些字符进行转义处理。例如,要查找包含波浪号的文本,条件应写为"~*"。
4. 空白单元格的处理:COUNTIF函数会将空白单元格视为不包含任何内容,因此不会统计为满足条件的单元格。如果你需要统计空白单元格的数量,可以使用`=COUNTBLANK(range)`函数。
5. 函数的组合使用:为了提高统计的准确性和灵活性,你可以将COUNTIF函数与其他函数(如SUMIF、AVERAGEIF等)组合使用。
五、COUNTIF函数的进阶应用
1. 多条件统计(使用数组公式)
虽然COUNTIF函数本身不支持多条件统计,但你可以通过数组公式或结合其他函数(如SUMPRODUCT)来实现这一功能。
示例:假设你有一个销售数据表,需要统计销售额超过1000元且来自“上海”的记录数量。
可以在空白单元格中输入`=SUMPRODUCT((C2:C100>1000)*(B2:B100="上海"))`,其中C2:C100是销售额数据的区域范围,B2:B100是销售地点的区域范围。
按下Ctrl+Shift+Enter键(而不是单独的回车键),Excel将计算并显示满足两个条件的记录数量。
2. 统计唯一值的数量
虽然COUNTIF函数本身不直接统计唯一值的数量,但你可以结合其他函数(如MATCH和INDEX)来实现这一目的。然而,更简单的方法是使用Excel的高级筛选功能或数据透视表。
示例:假设你有一份客户名单,需要统计唯一客户的数量。
你可以先将名单复制到新的工作表中,然后使用“数据”选项卡中的“删除重复项”功能来删除重复的客户。
最后,统计剩余的客户数量即可得到唯一客户的数量。
3. 动态统计
如果你希望根据用户输入的条件动态统计数据,可以将COUNTIF函数的条件设置为单元格引用。
示例:假设你有一个库存表,需要在表格下方的空白单元格中显示某种商品的库存数量。
可以在一个单元格中输入商品名称(如“苹果”),然后在旁边的单元格中输入`=COUNTIF(A2:A100, F1)`,其中A2:A100是商品名称的区域范围,F1是输入商品名称的单元格。
当用户改变F1单元格中的商品名称时,COUNTIF函数将自动更新库存数量。
通过以上介绍,相信你已经掌握了在Excel中使用COUNTIF函数的基本方法和一些进阶技巧。无论是在日常工作还是学习中,COUNTIF函数都能帮助你更高效地处理数据和分析信息。
- 上一篇: 冥界三巨头各自是如何死亡的?
- 下一篇: 揭秘:轻松掌握查询基金个人账户的全面技巧
-
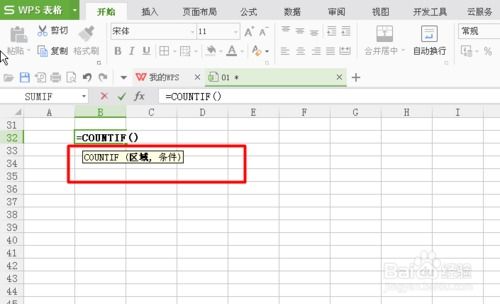 如何使用Excel的COUNTIF函数资讯攻略12-07
如何使用Excel的COUNTIF函数资讯攻略12-07 -
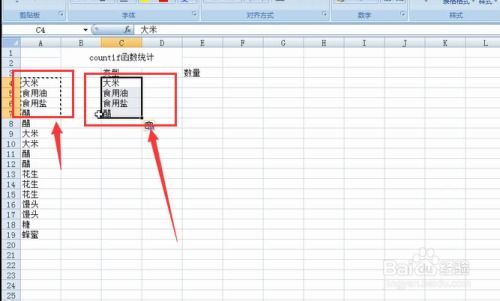 Excel中COUNTIF函数的运用技巧资讯攻略01-25
Excel中COUNTIF函数的运用技巧资讯攻略01-25 -
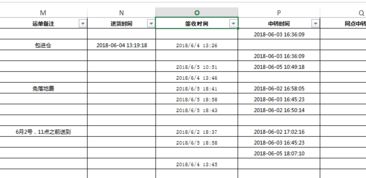 掌握Excel必备:count、counta、countif函数区别详解资讯攻略12-03
掌握Excel必备:count、counta、countif函数区别详解资讯攻略12-03 -
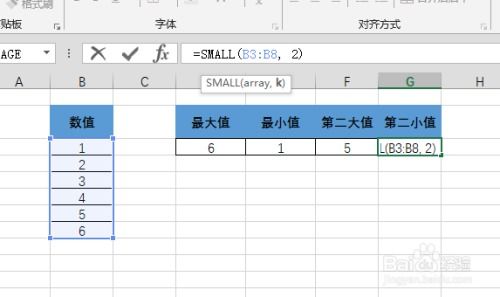 Excel技巧:轻松掌握求最小值的函数方法资讯攻略11-19
Excel技巧:轻松掌握求最小值的函数方法资讯攻略11-19 -
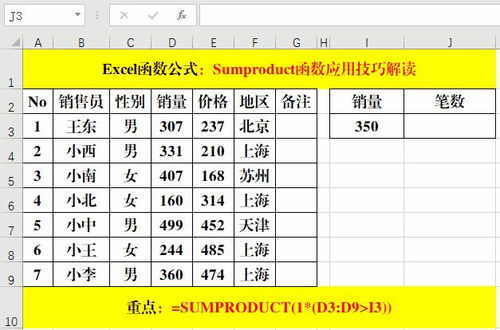 如何实现能计数和求和的万能函数Sumproduct功能?资讯攻略11-06
如何实现能计数和求和的万能函数Sumproduct功能?资讯攻略11-06 -
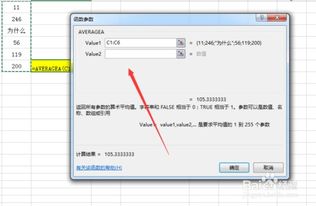 Excel技巧:轻松掌握AVERAGEA函数的使用方法,让数据分析更高效!资讯攻略11-25
Excel技巧:轻松掌握AVERAGEA函数的使用方法,让数据分析更高效!资讯攻略11-25