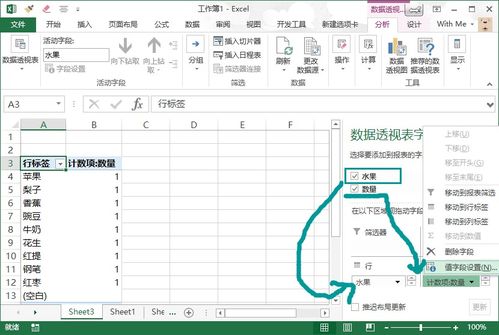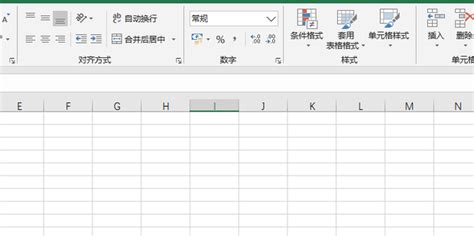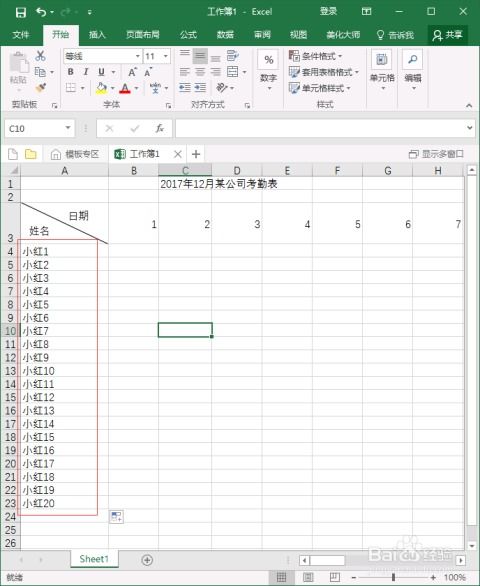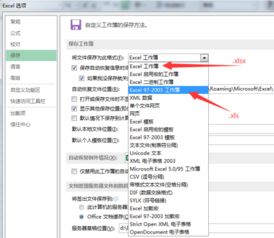怎样制作一个Excel数据透视表?
Excel数据透视表是一种强大的数据分析工具,它能够帮助用户快速汇总、分析、探索以及呈现大量数据中的关键信息。无论是财务、销售、市场研究还是其他领域,数据透视表都能显著提升数据处理效率和准确性。下面,我们将详细介绍如何制作Excel数据透视表,以便您能够轻松掌握这一技能。
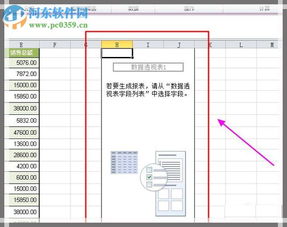
首先,确保您的工作表中包含要分析的数据。数据应组织成表格形式,通常包括标题行和相应的数据行。例如,您可能有一个包含销售数据的表格,其中包含日期、产品名称、销售量和销售额等列。
一、准备数据
1. 数据清洗:在开始制作数据透视表之前,确保数据准确无误且格式一致。检查是否有空值、重复值或不一致的数据类型,并进行必要的修正。
2. 数据格式:确保日期、数字等数据类型正确。例如,日期应设置为日期格式,销售额应设置为数字格式。
3. 表格命名:为数据表命名,以便在制作数据透视表时更容易识别。在Excel中,您可以通过选择数据区域并单击“插入”选项卡下的“表格”按钮来创建命名表格。
二、创建数据透视表
1. 选择数据:单击数据区域中的任意单元格,以选中整个数据表。
2. 插入数据透视表:在Excel的“插入”选项卡中,找到“数据透视表”按钮并单击。此时会弹出一个对话框,要求您选择数据透视表的位置。
3. 选择位置:您可以选择将数据透视表放置在新工作表中(默认选项),或者将其放置在当前工作表的指定位置。
4. 生成数据透视表:单击“确定”按钮后,Excel将自动生成一个空白的数据透视表,并在右侧显示“数据透视表字段列表”。
三、配置数据透视表
1. 添加字段:在“数据透视表字段列表”中,将所需的字段拖动到数据透视表的相应区域。这些区域包括:
行标签:用于显示数据的分类维度,如产品名称、日期等。
列标签:用于显示数据的另一个分类维度,通常与行标签结合使用,以形成交叉分析。
值区域:用于显示数据的汇总结果,如求和、平均值、计数等。将数值字段拖动到此区域后,Excel会默认进行求和操作,但您可以根据需要更改汇总方式。
2. 调整字段顺序:通过拖动字段标签,您可以调整它们在数据透视表中的顺序。例如,您可以将日期字段拖动到行标签的最上方,以便按时间顺序查看数据。
3. 筛选数据:在“数据透视表字段列表”中,将需要筛选的字段拖动到“筛选器”区域。然后单击数据透视表上方的筛选器按钮,选择要显示的数据范围。
四、美化数据透视表
1. 更改样式:Excel提供了多种数据透视表样式,您可以单击数据透视表上方的“设计”选项卡,然后选择喜欢的样式。
2. 调整列宽和行高:根据需要调整数据透视表的列宽和行高,以便更好地显示数据。
3. 隐藏或显示字段:如果数据透视表中包含不需要显示的字段,您可以右键单击该字段标签,然后选择“隐藏”选项。同样地,您也可以右键单击空白区域,然后选择“显示字段列表”来重新显示隐藏的字段。
4. 添加条件格式:为了更直观地显示数据,您可以为数据透视表中的某些单元格添加条件格式。例如,您可以使用颜色渐变来突出显示销售额较高的产品。
五、深入分析数据
1. 切片器:切片器是一种交互式筛选工具,它允许您快速筛选数据透视表中的多个字段。要添加切片器,请单击数据透视表上方的“分析”选项卡,然后选择“插入切片器”。在切片器窗口中,选择您想要筛选的字段,并单击“确定”按钮。
2. 透视表图表:您可以将数据透视表中的数据转换为图表,以便更直观地展示数据趋势和关系。要创建透视表图表,请单击数据透视表上方的“分析”选项卡,然后选择“插入图表”。在图表类型窗口中,选择您喜欢的图表类型,并单击“确定”按钮。
3. 计算字段和计算项:如果数据透视表中的现有字段无法满足您的分析需求,您可以创建计算字段或计算项。计算字段是基于现有字段的公式计算结果,而计算项则是基于同一行或列中其他项的计算结果。要添加计算字段或计算项,请单击数据透视表上方的“分析”选项卡,然后选择“字段、项目和集”下的“计算字段”或“计算项”。
六、导出和分享数据透视表
1.
- 上一篇: 你会做高大上的咖喱土豆轻松熊吗?
- 下一篇: 如何高效使用番号搜索器
-
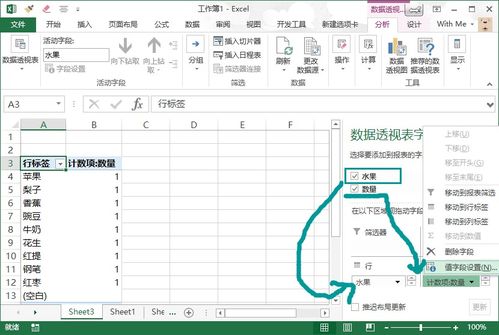 Excel数据透视表制作:轻松解锁数据分析新技能!资讯攻略02-11
Excel数据透视表制作:轻松解锁数据分析新技能!资讯攻略02-11 -
 如何轻松学会用Excel制作透视图表?资讯攻略12-04
如何轻松学会用Excel制作透视图表?资讯攻略12-04 -
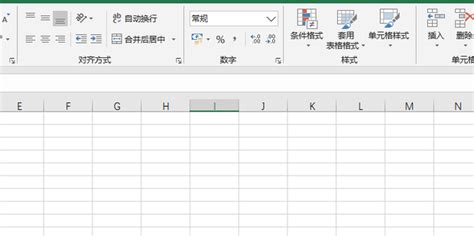 Excel巧操作:如何进行数据分析?资讯攻略11-17
Excel巧操作:如何进行数据分析?资讯攻略11-17 -
 打造专业级Excel员工工资表:步骤详解资讯攻略11-19
打造专业级Excel员工工资表:步骤详解资讯攻略11-19 -
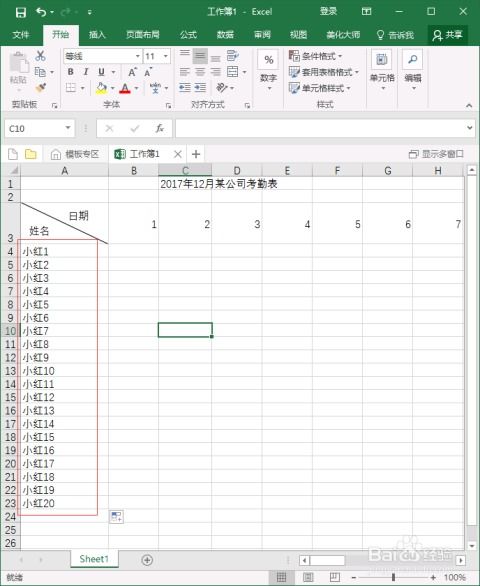 Excel轻松上手:从零开始制作精美表格指南资讯攻略11-28
Excel轻松上手:从零开始制作精美表格指南资讯攻略11-28 -
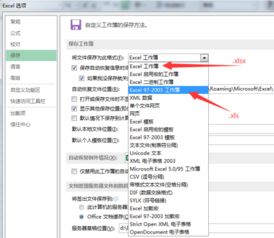 Excel工作簿的默认文件扩展名资讯攻略12-01
Excel工作簿的默认文件扩展名资讯攻略12-01