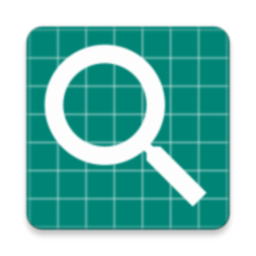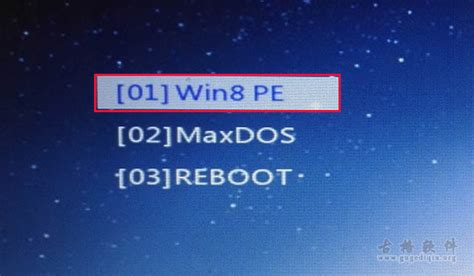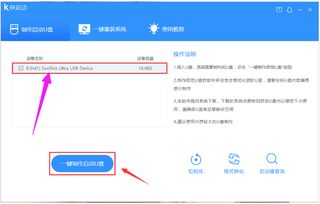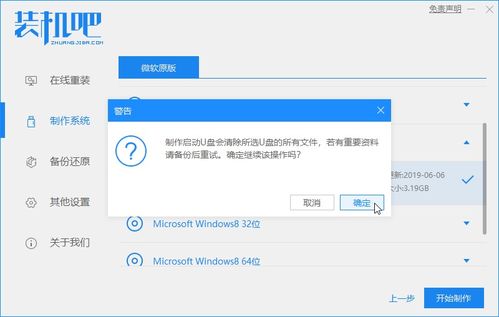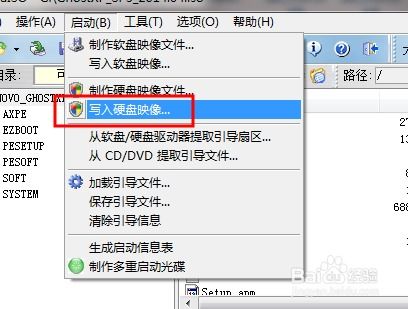轻松学会:如何制作U盘启动盘
制作U盘启动盘是一个相对简单且实用的技能,尤其在需要重装操作系统、进行系统修复或者在没有光驱的现代电脑上安装操作系统时显得尤为重要。下面将从选择U盘、准备系统镜像文件、使用工具制作启动盘、测试启动盘以及注意事项等多个维度详细介绍如何制作U盘启动盘。

一、选择U盘
制作U盘启动盘的第一步是选择一个合适的U盘。以下是几个关键因素需要考虑:

1. 容量:一般来说,制作启动盘不需要太大的U盘容量,8GB或16GB的U盘已经足够。但考虑到有时系统镜像文件较大,选择容量稍大的U盘会更为保险。
2. 速度:U盘的读写速度会影响启动盘的启动速度和系统安装速度。因此,尽量选择读写速度较快的U盘,如USB 3.0或USB 3.1标准的U盘。
3. 品牌和质量:选择知名品牌的U盘,质量更有保障,避免因U盘质量问题导致制作失败或数据丢失。
二、准备系统镜像文件
在制作U盘启动盘之前,需要准备好操作系统的镜像文件。这里以Windows和Ubuntu为例:
1. Windows:
前往Microsoft官方网站下载所需的Windows操作系统ISO镜像文件。
确保下载的文件与系统位数(32位或64位)和所需版本(家庭版、专业版等)相匹配。
2. Ubuntu:
前往Ubuntu官方网站下载最新版本的ISO镜像文件。
根据需要选择不同版本的Ubuntu,如LTS(长期支持版)或其他版本。
三、使用工具制作启动盘
制作U盘启动盘需要使用专门的工具。以下是Windows和macOS系统下常用的工具及其使用方法:
1. Windows系统:
工具选择:微软官方提供的Media Creation Tool或Rufus是常用的两款工具。
Media Creation Tool:
1. 下载并运行Media Creation Tool。
2. 选择“为另一台电脑创建安装介质”。
3. 选择语言、版本和体系结构(32位或64位)。
4. 选择使用ISO文件或直接制作U盘启动盘。如果选择U盘,插入U盘后,工具会自动识别并选择。
5. 等待工具下载必要的文件并制作启动盘。
Rufus:
1. 下载并运行Rufus。
2. 插入U盘,Rufus会自动识别U盘。
3. 选择下载的ISO镜像文件。
4. 设置分区方案和目标系统类型(MBR或GPT,BIOS或UEFI)。
5. 点击“开始”按钮,Rufus将开始制作启动盘。
2. macOS系统:
工具选择:macOS系统自带“磁盘工具”和第三方工具如Unetbootin。
磁盘工具:
1. 插入U盘。
2. 打开“应用程序”>“实用工具”>“磁盘工具”。
3. 在左侧选择U盘,点击“抹掉”按钮。
4. 将格式设置为“Mac OS扩展(日志式)”,名称可以保持不变或自定义。
5. 抹掉U盘后,关闭磁盘工具。
6. 打开“终端”,输入以下命令(以制作Windows启动盘为例,路径需根据实际情况调整):
```
sudo /Applications/Install\ macOS\ Catalina.app/Contents/Resources/createinstallmedia volume /Volumes/UNTITLED applicationpath /Applications/Install\ macOS\ Catalina.app nointeraction
```
注意:将“UNTITLED”替换为U盘的实际名称,将“Catalina”替换为实际系统名称。
7. 按提示操作,等待制作完成。
Unetbootin:
1. 下载并运行Unetbootin。
2. 选择“磁盘映像”选项。
3. 浏览并选择下载的ISO镜像文件。
4. 选择目标U盘。
5. 点击“确定”按钮,Unetbootin将开始制作启动盘。
四、测试启动盘
制作完成后,建议测试U盘启动盘是否制作成功。以下是测试步骤:
1. 重启电脑:插入制作好的U盘启动盘,重启电脑。
2. 进入启动菜单:在电脑启动时,按下相应的启动菜单键(通常是F2、F12、Delete、Esc等,具体键位根据电脑型号和BIOS/UEFI设置而定)。
3. 选择U盘:在启动菜单中,选择U盘作为启动设备。
4. 启动成功:如果一切正常,电脑将从U盘启动,并进入操作系统安装界面或启动菜单。
五、注意事项
在制作和使用U盘启动盘时,需要注意以下几点:
1. 数据备份:制作启动盘会清空U盘上的所有数据。因此,在制作之前,务必备份U盘上的重要数据。
2. 选择正确的U盘:在制作启动盘时,确保选择的是正确的U盘,避免误操作导致其他重要数据丢失。
3. BIOS/UEFI设置:某些电脑可能需要在BIOS/UEFI中启用“USB启动”或“Legacy USB支持”等选项,才能从U盘启动。
4. 兼容性:不同品牌的电脑和主板对U盘启动盘的兼容性可能有所不同。如果遇到启动问题,可以尝试更换U盘或制作不同格式的启动盘。
5. 安全性:从非官方渠道下载的ISO镜像文件和制作工具可能存在安全风险。因此,建议从官方网站下载,并使用官方工具进行制作。
6. 保持U盘清洁:避免在制作和使用U盘启动盘时感染病毒或恶意软件。使用后,可以格式化U盘以清除可能存在的残留数据。
通过以上步骤,你可以轻松制作一个U盘启动盘,并在需要时方便地进行系统安装或修复。希望这篇文章能对你有所帮助!
- 上一篇: 解锁康乃馨美丽秘籍:全面养殖方法与不可忽视的养护要点
- 下一篇: 制作无硼砂史莱姆的方法
-
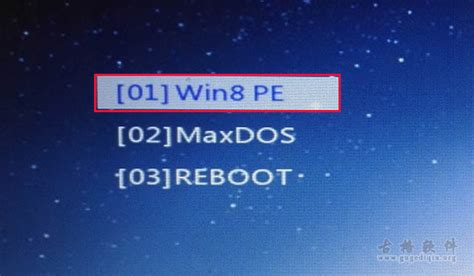 轻松学会:用软碟通制作U盘启动盘的步骤资讯攻略01-19
轻松学会:用软碟通制作U盘启动盘的步骤资讯攻略01-19 -
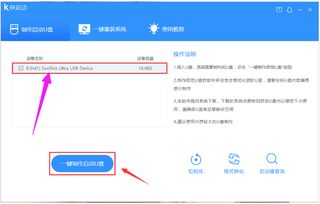 如何制作U盘启动盘:U盘启动盘制作工具使用教程资讯攻略11-06
如何制作U盘启动盘:U盘启动盘制作工具使用教程资讯攻略11-06 -
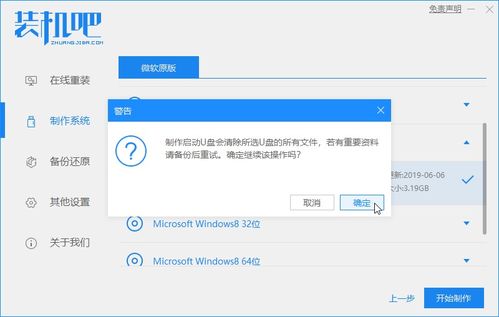 如何制作U盘启动盘?资讯攻略12-07
如何制作U盘启动盘?资讯攻略12-07 -
 打造U盘启动盘:UltraISO(软碟通)详细教程资讯攻略01-18
打造U盘启动盘:UltraISO(软碟通)详细教程资讯攻略01-18 -
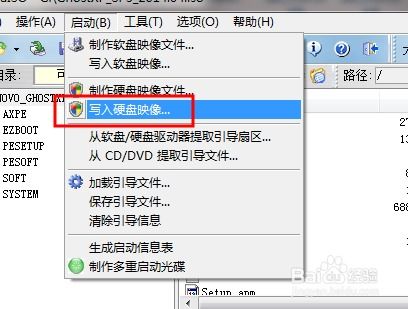 打造U盘启动盘:软碟通完整教程指南资讯攻略12-06
打造U盘启动盘:软碟通完整教程指南资讯攻略12-06 -
 打造Ubuntu Kylin启动U盘:软碟通(UltraISO)实战教程资讯攻略12-05
打造Ubuntu Kylin启动U盘:软碟通(UltraISO)实战教程资讯攻略12-05