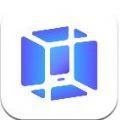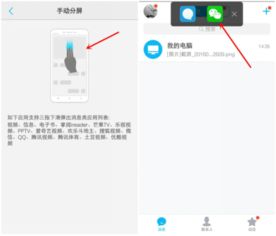vivo手机分屏多任务功能操作指南
在当今快节奏的生活中,我们往往需要同时处理多项任务,比如在观看视频的同时回复消息,或者在浏览网页的同时记录笔记。为了满足这种需求,vivo手机提供了分屏多任务功能,使得用户能够在一个屏幕上同时运行两个应用,从而大幅提高工作和娱乐的效率。接下来,我们就来详细探讨一下vivo手机如何使用分屏多任务功能。

开启分屏多任务功能的多种方式
1. 快捷键开启
部分vivo手机支持通过快捷键快速开启分屏功能。具体操作是:长按手机的“多任务”键(通常是一个方块图标或三个竖线图标,位于屏幕底部中间位置),然后从弹出的应用列表中选择你想要分屏的第一个应用。之后,你会看到屏幕下方显示其他可用的应用,选择第二个应用即可实现分屏。
2. 手势操作
vivo手机还提供了通过手势来开启分屏功能的方法。用户可以在任意应用界面下,从屏幕底部向上滑动并停顿,即可进入多任务管理界面。然后,长按需要分屏的应用,将其拖拽至屏幕上方或下方的分屏区域即可。
另外,在支持手势的vivo手机上,三指上滑屏幕也可以打开分屏模式。不过,这个功能需要在设置中开启,具体路径可能因手机型号和系统版本而异。以vivo Origin OS Ocean系统为例,你需要进入“设置-快捷与辅助-多任务-手动启动分屏-三指上滑分屏”,然后开启该功能。
3. 侧边栏开启
部分vivo手机还支持通过侧边栏来开启分屏功能。首先,你需要在设置中开启“智慧分屏”功能。具体操作路径是:“设置-快捷与辅助/系统管理-分屏多任务-智慧分屏”,然后启用该功能。开启后,在任意应用界面下从屏幕右侧向内滑动,即可调出侧边栏。在侧边栏中,你可以找到“分屏”选项并点击,然后选择需要分屏的应用即可。
4. 消息分屏
在vivo手机上,当你全屏观看视频、电子书或新闻时,如果有新的消息通知,通常会在屏幕右上角显示悬浮图标。你可以点击这个图标,然后选择“分屏”,即可一边观看视频或阅读内容,一边回复消息。要启用这个功能,你需要先进入“设置-快捷与辅助/系统管理-多任务/分屏多任务-消息启动/消息分屏”,打开开关,并将“通知显示为悬浮图标”下方的软件打开。
具体的操作步骤
方法一:通过多任务管理器
1. 打开多任务管理器:点击屏幕底部的“多任务键”按钮(通常是三个竖线或方块的图标),或向上滑动并暂停以打开多任务管理器。
2. 选择应用:在最近使用的应用列表中,找到你希望分屏的第一个应用。
3. 分屏操作:长按该应用窗口,或在弹出的选项中选择“分屏”或“打开分屏”。
4. 选择第二个应用:在屏幕的下半部分,你会看到可用的应用列表,选择你希望在分屏中使用的第二个应用。
方法二:通过悬浮窗口
1. 打开应用:先打开你希望在分屏模式中使用的第一个应用。
2. 找到悬浮窗口图标:在应用界面,屏幕的右侧或左侧可能会有一个小圆点(悬浮窗口图标)。
3. 分屏操作:长按这个圆点,弹出选项后选择“分屏”或“打开分屏”。
4. 选择第二个应用:与方法一类似,屏幕的上半部分会显示第一个应用,底部会显示可用的应用列表,选择你希望在分屏中使用的第二个应用。
分屏模式下的操作技巧
调整窗口大小
在分屏模式下,你可以通过拖动两个应用之间的分隔线来调整它们的显示比例,以满足不同的使用需求。当某一屏缩到最小时,会自动变成图标的形式,方便你随时切换回大屏显示。
切换应用
你可以在其中一个应用中进行操作,另一个应用则会保持在后台,方便随时查看。如果需要切换到另一个应用,只需点击对应的屏幕区域即可。
退出分屏模式
要退出分屏模式,你可以将中间的分隔线拖动到屏幕的顶部或底部,或在多任务管理器中关闭其中一个应用。
应用兼容性和性能影响
应用兼容性
并非所有应用都支持分屏模式,有些应用可能无法在分屏中运行。你可以在“设置-快捷与辅助/系统管理-多任务/分屏多任务-推荐分屏使用的应用”中查看支持分屏的应用列表。
性能影响
在分屏模式下同时运行多个应用可能会导致设备性能下降,特别是在运行大型游戏或视频应用时。因此,建议在设备负担较轻的情况下使用分屏功能。
其他小技巧
横竖切换
在关闭竖屏锁定的情况下,分屏会跟随屏幕自动调整方向。这样,无论你如何旋转手机,分屏都会保持正确的显示方向。
位置切换
你还可以点击分屏中间的三个白色小圆点,弹出菜单后选择“位置切换”,就可以切换两个小屏的位置
- 上一篇: 揭秘:网络热词GKD与KKP的由来与含义
- 下一篇: 苹果11手机长度是多少厘米
-
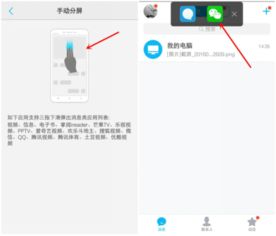 vivo手机分屏多任务功能,轻松解锁一键开启!资讯攻略10-26
vivo手机分屏多任务功能,轻松解锁一键开启!资讯攻略10-26 -
 vivo手机分屏设置技巧:让你的多任务操作更高效!资讯攻略10-27
vivo手机分屏设置技巧:让你的多任务操作更高效!资讯攻略10-27 -
 如何开启vivo手机的分屏模式资讯攻略10-25
如何开启vivo手机的分屏模式资讯攻略10-25 -
 如何快速设置vivo手机的分屏功能?资讯攻略10-27
如何快速设置vivo手机的分屏功能?资讯攻略10-27 -
 vivo手机如何设置分屏功能?资讯攻略10-27
vivo手机如何设置分屏功能?资讯攻略10-27 -
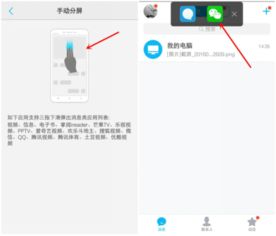 vivo手机分屏操作大揭秘:轻松实现多任务并行资讯攻略10-25
vivo手机分屏操作大揭秘:轻松实现多任务并行资讯攻略10-25