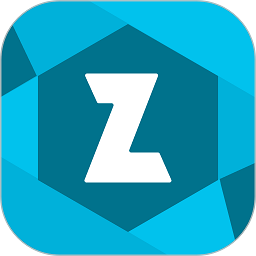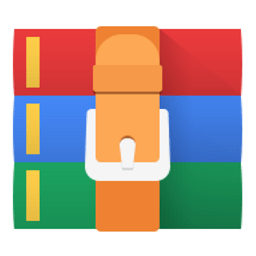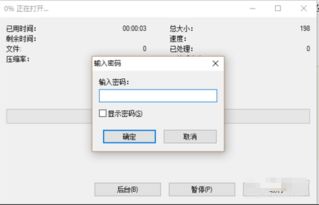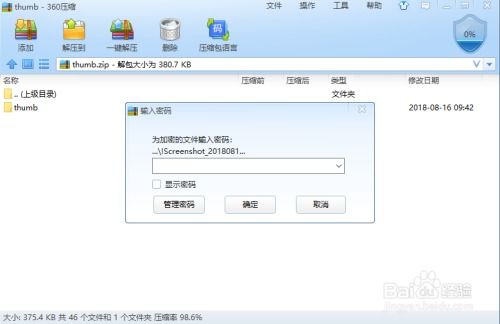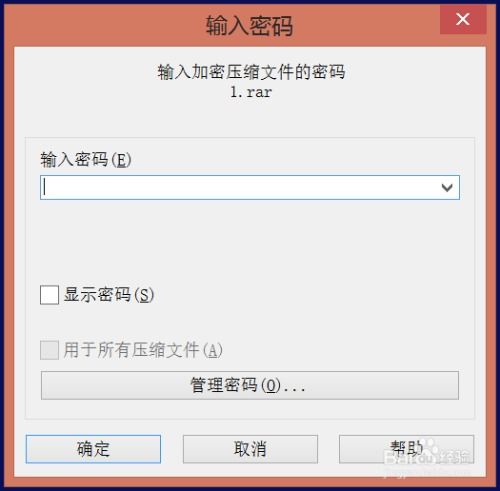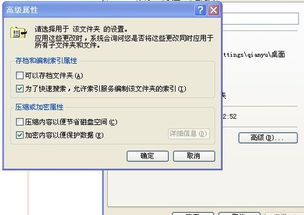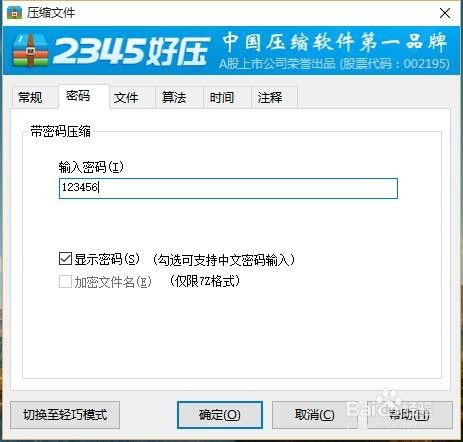压缩文件加密全攻略
压缩文件怎么加密

在日常工作和生活中,我们经常需要将一些重要的文件或文件夹进行压缩以便于传输或存储。然而,压缩文件在传输和存储过程中,如果未加密,很可能会被未经授权的人员访问,导致数据泄露。因此,对压缩文件进行加密处理显得尤为重要。本文将介绍多种加密压缩文件的方法,旨在帮助读者保护数据安全。

一、使用压缩软件内置加密功能
1. WinRAR加密
WinRAR是一款广泛使用的压缩工具,不仅支持常见的RAR和ZIP格式,还具备强大的加密功能。以下是使用WinRAR加密压缩文件的步骤:

1. 右键点击你想要加密的文件或文件夹,选择“添加到压缩文件”。

2. 在弹出的对话框中,设置压缩文件的名称和格式(如RAR或ZIP)。
3. 点击“设置密码”按钮,输入并确认密码。
4. 为了进一步增强安全性,可以选择“加密文件名”选项,防止他人看到压缩包内的文件名。
5. 点击“确定”完成密码设置,然后再点击一次“确定”开始压缩并加密文件。
2. 7-Zip加密
7-Zip是另一款流行的压缩工具,其加密功能同样简便且安全可靠。以下是使用7-Zip加密压缩文件的步骤:
1. 右键点击你想要加密的文件或文件夹,选择“7-Zip” > “添加到压缩文件”。
2. 在弹出的对话框中,找到加密选项,输入密码并选择加密算法(如AES-256)。
3. 点击“确定”,7-Zip会帮你完成加密工作。
二、利用Windows内置加密功能
1. BitLocker加密
BitLocker是Windows系统自带的加密功能,主要用于加密整个驱动器。以下是使用BitLocker加密驱动器的步骤:
1. 进入控制面板,选择“系统和安全”。
2. 启用BitLocker,选择你想要加密的驱动器,按照提示操作。
3. BitLocker会帮你完成整个加密过程。
需要注意的是,BitLocker加密通常用于加密整个驱动器,而不是单个文件夹或压缩文件。因此,如果你的需求是加密压缩文件,BitLocker可能不是最佳选择。
2. EFS加密
EFS(加密文件系统)是Windows系统内置的另一个加密功能,可以针对单个文件夹进行加密。以下是使用EFS加密文件夹的步骤:
1. 右键点击你想要加密的文件夹,选择“属性”。
2. 在常规选项卡中,点击“高级”。
3. 勾选“加密内容以保护数据”,确认即可。
与BitLocker不同,EFS加密可以应用于单个文件夹,并且加密后的文件夹可以在不同的Windows系统中解密(前提是使用相同的用户账户)。
三、使用第三方加密软件
除了压缩软件和Windows内置加密功能外,还可以选择使用第三方加密软件进行加密。这些软件通常提供更为强大和灵活的加密功能。
1. 安企神软件
安企神是一款专业的企业级监控与数据安全管理软件,提供了高效的压缩包加密功能。以下是使用安企神软件加密压缩文件的步骤:
1. 从官网获取安装包,并安装软件。
2. 登录管理端账号,新建策略模板,选择文档加密功能。
3. 配置加密策略,如加密算法、加密模式等。
4. 开始加密压缩文件,软件会自动按照设定的策略进行加密。
安企神软件支持多种加密模式,如透明加密、智能加密等,并提供了操作日志记录和数据溯源功能,即使文件泄露也能快速追踪责任人。
2. 域智盾软件
域智盾是另一款企业级加密解决方案,同样支持文档加密,包括zip等压缩文件格式。以下是使用域智盾软件加密压缩文件的步骤:
1. 从官方网站下载并安装软件。
2. 登录管理端账号,点击“首页” > “策略模板管理”。
3. 新建策略模板,选择文档加密功能,并配置加密策略。
4. 开始加密压缩文件,软件会自动按照设定的策略进行加密。
域智盾软件提供了高度安全的加密功能,并允许自定义文件的密级系数,如秘密、机密、绝密等,以满足不同级别的安全需求。
四、其他加密方法
除了上述方法外,还有一些其他加密方法可供选择,如使用命令行工具进行加密、使用磁盘工具创建加密映像等。
1. 命令行工具加密
对于熟悉命令行操作的用户,可以使用命令行工具进行加密。例如,先使用zip命令压缩文件,然后使用gpg命令对生成的zip文件进行加密。具体操作如下:
1. 打开命令行工具(如CMD或Terminal)。
2. 使用zip命令压缩文件,如`zip -r archive.zip folder/`。
3. 使用gpg命令对生成的zip文件进行加密,如`gpg -c archive.zip`。
4. 输入并确认密码,会生成一个encrypted.zip或encrypted.tar.gpg的加密压缩包。
2. 磁盘工具创建加密映像
对于Mac用户,可以使用磁盘工具创建加密映像。以下是使用磁盘工具创建加密映像的步骤:
1. 打开“磁盘工具”。
2. 选择“文件” > “新建映像” > “从文件夹”。
3. 选择你想要加密的文件夹,设置保存位置和名称。
4. 在“加密”选项中选择加密方式(如128位或256位AES加密)。
5. 输入并确认密码。
6. 点击“保存”,磁盘工具会创建一个加密映像文件。
五、注意事项
1. 密码设置:确保你的密码足够复杂,包含大小写字母、数字和特殊字符。避免使用容易猜测或常见的密码。
2. 密码备份:妥善保管你的密码,以防忘记。可以使用密码管理工具或记在安全的地方。
3. 软件选择:选择口碑好、安全性高的加密软件,确保加密过程稳定可靠。
4. 定期更新:为了提高安全性,建议定期更新密码和加密软件,以应对可能的安全威胁。
通过以上多种方法,无论是个人用户还是企业用户,都能轻松为压缩文件加上一道安全的锁,确保数据的安全与隐私。选择适合自己的工具和方法,根据具体需求设置合适的加密强度和选项,让数据在传输和存储过程中得到充分的保护。
- 上一篇: 手机淘宝如何查看商品历史价格?
- 下一篇: 轻松掌握:制作简单卡片的创意步骤
-
 掌握加密压缩文件的实用技巧资讯攻略11-27
掌握加密压缩文件的实用技巧资讯攻略11-27 -
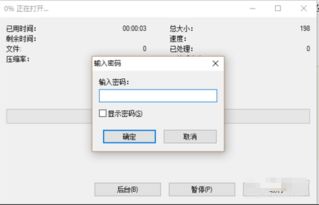 7-Zip压缩文件加密教程:轻松保护您的数据安全资讯攻略11-29
7-Zip压缩文件加密教程:轻松保护您的数据安全资讯攻略11-29 -
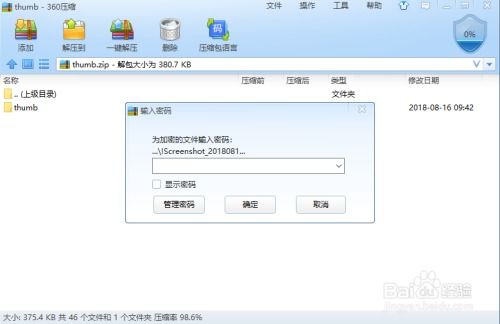 文件夹加密:轻松保护您的隐私与数据安全资讯攻略11-22
文件夹加密:轻松保护您的隐私与数据安全资讯攻略11-22 -
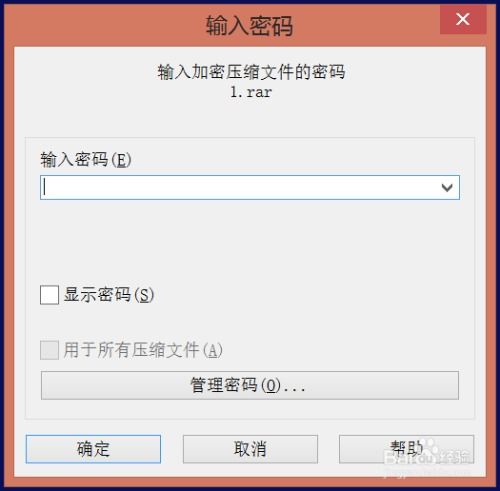 压缩包加密秘籍:轻松设置密码保护资讯攻略11-27
压缩包加密秘籍:轻松设置密码保护资讯攻略11-27 -
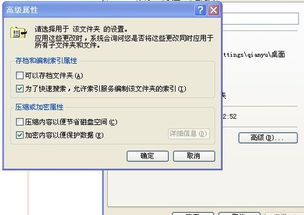 轻松学会:如何给文件夹加密设置密码?资讯攻略11-22
轻松学会:如何给文件夹加密设置密码?资讯攻略11-22 -
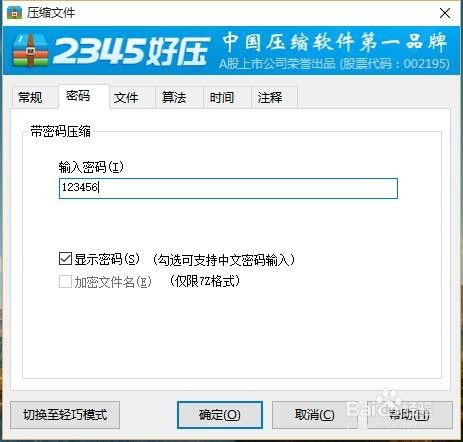 如何为压缩文件设置密码资讯攻略11-30
如何为压缩文件设置密码资讯攻略11-30