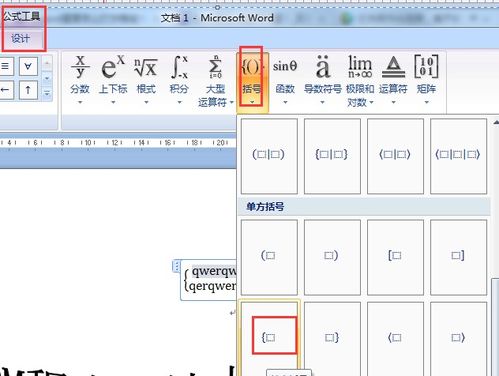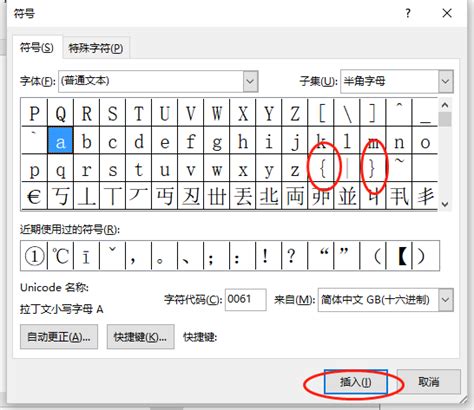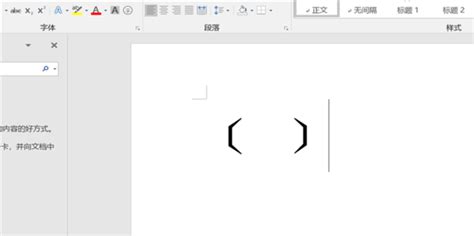电脑键盘上如何输入大括号
在日常的电脑使用中,我们常常需要输入各种符号来满足不同的文本编辑需求。其中,大括号“{}”作为一种常见的标点符号,在编程、数学表达式、文档排版等多个领域都有广泛应用。然而,对于初学者或者偶尔需要使用大括号的人来说,如何在电脑上正确、高效地打出这对符号,可能会成为一个不大不小的难题。本文将详细介绍在电脑上如何打出大括号,并穿插相关关键词,以帮助提高文章的曝光率和实用性。

首先,我们需要了解的是,大括号在不同的键盘布局和操作系统中,其输入方式可能有所不同。但总体来说,无论是Windows系统、Mac系统还是Linux系统,都有相对统一且便捷的输入方法。以下将分别介绍在不同系统和情境下的输入技巧。

Windows系统下的大括号输入方法
在Windows系统中,大括号通常位于键盘的右下角部分,紧挨着回车键的上方。对于大多数标准的QWERTY键盘布局来说,大括号通过按下Shift键与相应的键位组合来输入。
1. 直接输入:在不使用任何修饰键的情况下,单独按下大括号所在的键位(通常在键盘的右下角,标有“{”和“}”两个符号的键),会输入左大括号“{”。要输入右大括号“}”,则需要先按住Shift键,再按下同一个键位。
2. Shift键组合:按下Shift键,然后按下大括号键,可以输入右大括号“}”。反之,如果不按Shift键而直接按下大括号键,则输入左大括号“{”。
3. 输入法切换:在中文输入法下,有时可能需要切换到英文输入模式才能正确输入大括号。这通常可以通过按下Ctrl+空格键或Ctrl+Shift键来实现。
4. 特殊符号输入:对于某些特定版本的Windows系统或软件,可能提供了通过特殊符号输入面板来插入大括号的功能。这通常可以通过右键点击输入框,选择“插入符号”或类似选项来访问。
Mac系统下的大括号输入方法
Mac系统的大括号输入方式与Windows系统类似,但也有一些细微的差别。
1. 直接输入:在Mac系统的标准键盘布局中,大括号通常也位于键盘的右下角部分,与Windows系统相似。按下大括号键可以直接输入左大括号“{”,而按下Shift+大括号键则可以输入右大括号“}”。
2. 输入法切换:与Windows系统相同,Mac系统在中文输入法下也需要切换到英文输入模式才能正确输入大括号。这可以通过按下Command+空格键来切换输入法。
3. 键盘快捷键:Mac系统还提供了一些键盘快捷键来快速输入特殊符号,包括大括号。然而,对于大括号来说,直接使用键盘上的键位组合通常是最方便的方法。
Linux系统下的大括号输入方法
Linux系统作为一个开源的操作系统,其键盘布局和输入方法可能因发行版和桌面环境的不同而有所差异。但总体来说,大括号的输入方式与Windows和Mac系统相似。
1. 标准键盘布局:在大多数Linux发行版中,大括号通常也位于键盘的右下角部分,与Windows和Mac系统相同。因此,可以直接使用相同的键位组合来输入大括号。
2. 自定义键盘布局:Linux系统允许用户自定义键盘布局和快捷键。因此,如果用户希望为大括号设置特定的快捷键或更改其输入方式,可以通过系统设置或第三方工具来实现。
3. 输入法设置:与Windows和Mac系统相同,Linux系统在中文输入法下也需要切换到英文输入模式才能正确输入大括号。这通常可以通过系统托盘中的输入法图标或快捷键来实现。
其他输入方法
除了上述直接在键盘上输入大括号的方法外,还有一些其他方式可以在电脑上输入这对符号。
1. 虚拟键盘:对于某些键盘布局或操作系统版本,可能提供了虚拟键盘的功能。通过点击虚拟键盘上的大括号键位,可以轻松输入这对符号。
2. 复制粘贴:如果经常需要使用大括号,可以考虑将它们复制到剪贴板中,以便在需要时快速粘贴。这可以通过在文档中先输入大括号,然后选中并复制它们来实现。
3. 第三方工具:还有一些第三方工具或插件可以简化大括号的输入过程。例如,一些文本编辑器或IDE(集成开发环境)可能提供了自动补全或快速插入大括号的功能。
4. 键盘映射:在某些情况下,用户可能希望将大括号的输入映射到其他键位上。这可以通过操作系统的键盘映射设置或第三方软件来实现。然而,需要注意的是,这种方法可能会影响到其他键位的正常输入功能。
5. 在线符号转换器:互联网上还有一些在线符号转换器工具,可以将文本形式的大括号符号转换为对应的字符编码。这种方法虽然不常用,但在某些特定场景下可能会派上用场。
总结
大括号作为一种
- 上一篇: 如何制作一个狗窝?
- 下一篇: 如何在下象棋中获胜?
-
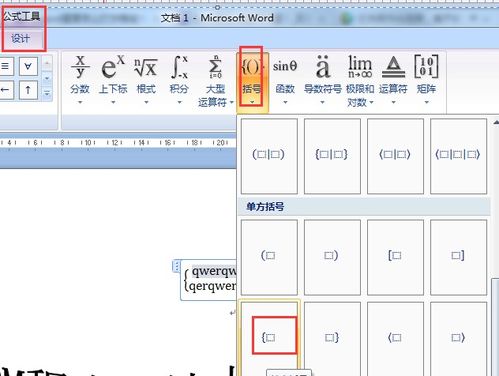 轻松掌握:如何输入大括号{}资讯攻略10-27
轻松掌握:如何输入大括号{}资讯攻略10-27 -
 如何在键盘上打出六角括号?资讯攻略11-06
如何在键盘上打出六角括号?资讯攻略11-06 -
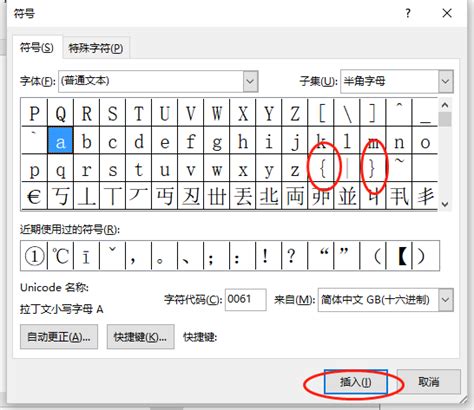 轻松掌握:如何在Word中打出漂亮的大括号资讯攻略10-27
轻松掌握:如何在Word中打出漂亮的大括号资讯攻略10-27 -
 如何在电脑上输入方括号?资讯攻略11-28
如何在电脑上输入方括号?资讯攻略11-28 -
 键盘上如何输入六角括号资讯攻略11-06
键盘上如何输入六角括号资讯攻略11-06 -
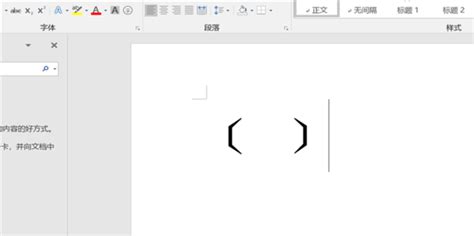 如何在文档中快捷输入公文六角括号?资讯攻略11-10
如何在文档中快捷输入公文六角括号?资讯攻略11-10