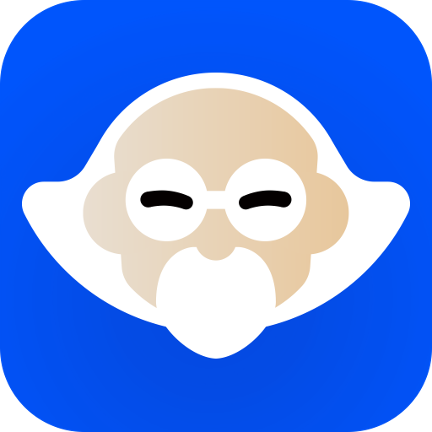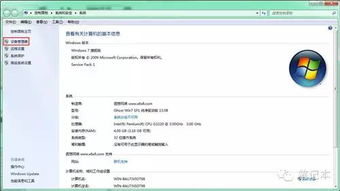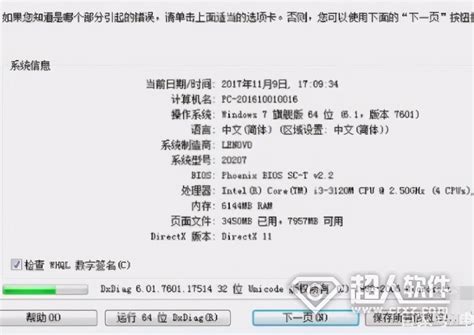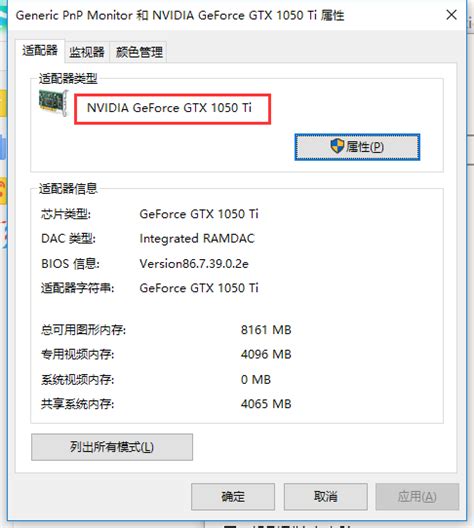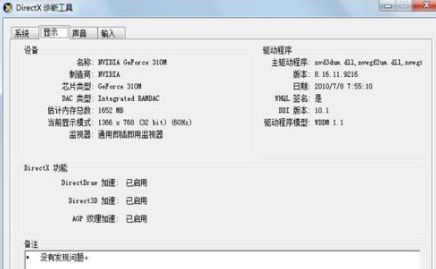轻松学会:如何查看电脑显卡信息
在探讨如何查看电脑显卡这一话题时,我们首先需要明确显卡在计算机系统中的关键作用。显卡,全称为显示接口卡,又称为显示适配器,是计算机最基本、最重要的配件之一。它主要负责将计算机系统所需要的显示信息进行转换,驱动显示器,并向显示器提供逐行或隔行扫描信号,从而控制显示器正确显示。显卡的优劣直接决定了屏幕的显示效果和图形的流畅度,因此,了解如何查看电脑显卡对于优化电脑性能和解决相关问题至关重要。

对于大多数用户而言,最直接且简便的方法是使用操作系统自带的工具来查看显卡信息。以Windows系统为例,用户可以右键点击桌面空白处,选择“显示设置”进入系统设置页面。在这个页面中,虽然主要展示的是显示器的分辨率、缩放比例等设置,但我们可以点击“高级显示设置”进一步探索。在高级显示设置中,虽然不会直接显示显卡型号,但可以通过“显示适配器属性”链接进入另一个窗口,这里通常会显示显卡的制造商和型号信息。然而,这种方法更多提供的是显卡的基本信息,对于希望深入了解显卡性能的用户来说,可能略显不足。

为了获取更详细的显卡信息,我们可以借助Windows系统自带的设备管理器。通过右键点击“此电脑”或“我的电脑”,选择“属性”,然后在弹出的窗口中点击左侧的“设备管理器”选项,我们可以进入设备管理器的界面。在这里,展开“显示适配器”一栏,我们就可以看到当前计算机安装的显卡列表。选中想要了解的显卡,右键点击选择“属性”,就可以进入该显卡的详细属性页面。这个页面提供了显卡的详细信息,包括设备类型、制造商、设备状态、驱动程序版本等。此外,我们还可以通过点击“驱动程序详细信息”按钮,进一步查看显卡驱动程序的详细信息,如驱动程序文件名、版本日期、驱动程序提供程序等。

除了Windows系统自带的工具外,我们还可以利用一些第三方软件来查看显卡信息。这些软件通常功能更强大,提供的信息更详细,操作也更简便。其中,鲁大师是一款非常受欢迎的电脑硬件检测工具。下载安装鲁大师后,打开软件并点击上方的“硬件检测”选项,软件就会自动开始检测电脑的硬件配置信息。在检测完成后,我们可以在“显卡”一栏中看到显卡的详细信息,包括显卡型号、显存大小、核心频率、显存频率等。此外,鲁大师还提供了显卡的跑分功能,可以让我们更直观地了解显卡的性能表现。

另一款值得推荐的第三方软件是GPU-Z。这款软件体积小巧、功能强大,专门用于检测显卡的详细信息。下载安装GPU-Z后,打开软件,我们就可以看到显卡的详细信息页面。这个页面提供了显卡的各种参数信息,如名称、制造商、设备ID、修订版本号、总线类型、总线宽度、内存大小、内存类型、核心频率、显存频率等。这些信息对于深入了解显卡性能和解决显卡问题非常有帮助。
此外,还有一些其他的第三方软件,如AIDA64、HWiNFO等,也可以用于查看显卡信息。这些软件通常提供了更全面的电脑硬件配置信息,包括处理器、内存、主板、硬盘等各个部件的详细信息。虽然它们的功能相对更强大,但对于只需要查看显卡信息的用户来说,可能略显繁琐。
在查看显卡信息时,我们还需要注意一些细节问题。首先,要确保显卡驱动程序已经正确安装。如果驱动程序没有安装或者安装不正确,那么我们就无法正确查看显卡的详细信息。因此,在查看显卡信息之前,最好先检查一下显卡驱动程序是否正常工作。其次,要注意不同品牌和型号的显卡可能具有不同的参数和性能表现。因此,在查看显卡信息时,要结合自己的使用需求和实际情况来判断显卡的性能是否满足自己的要求。
对于一些高级用户来说,他们可能还需要了解显卡的功耗、散热性能等方面的信息。这些信息通常不会直接显示在显卡的基本信息页面中,但可以通过一些专业的测试工具来获取。例如,可以使用FurMark等工具对显卡进行烤机测试,以了解其功耗和散热性能。在进行这类测试时,需要确保电脑有足够的散热能力,以避免因温度过高而损坏硬件。
总之,查看电脑显卡的方法多种多样,我们可以根据自己的需求和实际情况选择合适的方法来获取显卡的详细信息。无论是使用操作系统自带的工具还是第三方软件,都可以帮助我们快速了解显卡的性能和状态。同时,在查看显卡信息时,我们还需要注意一些细节问题,如驱动程序是否正常安装、不同品牌和型号的显卡性能差异等。只有这样,我们才能更好地了解和使用自己的电脑显卡,从而发挥出其最大的性能潜力。
- 上一篇: 有效劝解两人冲突的方法
- 下一篇: 同人一词的含义解析
-
 揭秘!轻松几步,查看你的电脑显卡信息资讯攻略11-27
揭秘!轻松几步,查看你的电脑显卡信息资讯攻略11-27 -
 揭秘:轻松学会查看电脑显卡的绝技!资讯攻略12-07
揭秘:轻松学会查看电脑显卡的绝技!资讯攻略12-07 -
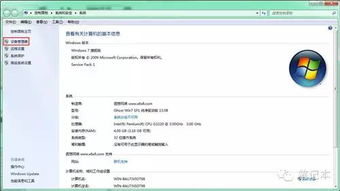 揭秘!轻松学会查看电脑详细配置的绝招资讯攻略12-03
揭秘!轻松学会查看电脑详细配置的绝招资讯攻略12-03 -
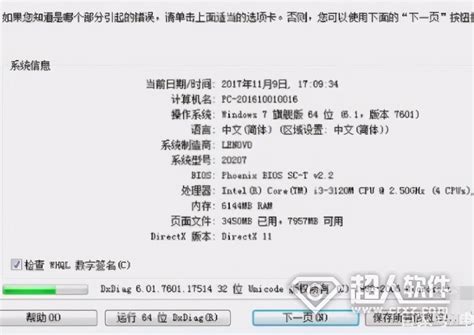 怎样查看自己电脑的显卡信息?资讯攻略11-28
怎样查看自己电脑的显卡信息?资讯攻略11-28 -
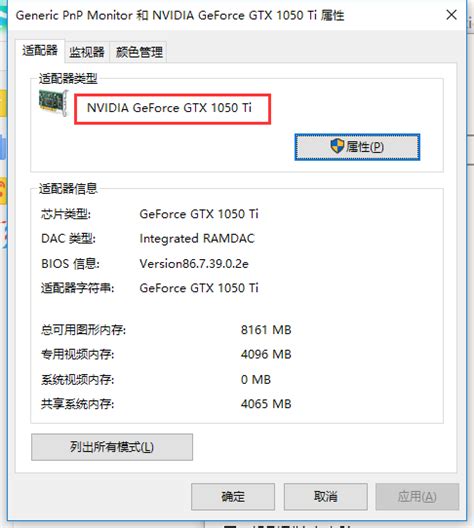 如何查看电脑显卡的型号?资讯攻略11-26
如何查看电脑显卡的型号?资讯攻略11-26 -
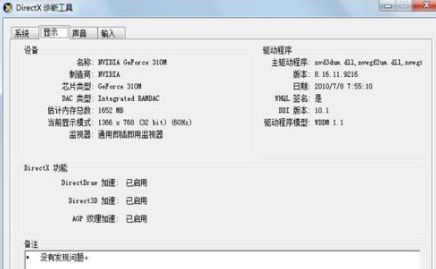 如何查询电脑显卡型号资讯攻略11-24
如何查询电脑显卡型号资讯攻略11-24