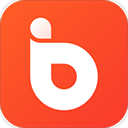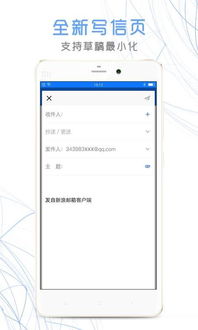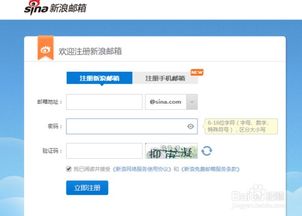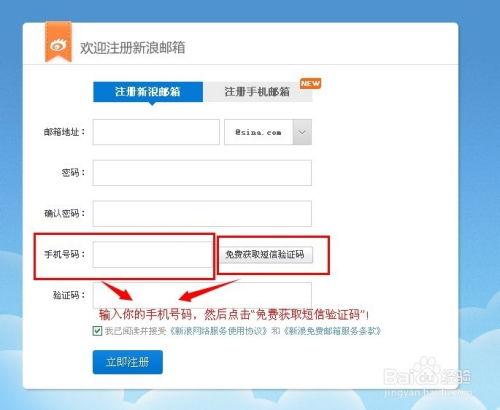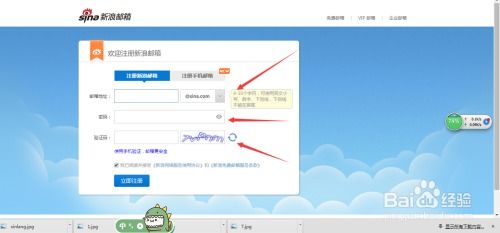iPhone上如何设置免费新浪邮箱?
在iPhone上设置免费新浪邮箱,可以让你随时随地方便地管理邮件。虽然过程可能看起来有些复杂,但只要按照以下步骤操作,就能轻松完成设置。

准备工作
在开始设置之前,你需要确保已经在电脑上开启了新浪邮箱的POP3/SMTP服务。以下是开启服务的步骤:

1. 登录新浪邮箱:

打开浏览器,登录你的新浪邮箱账户。
2. 进入邮箱设置:
在邮箱页面的右上角,找到并点击“设置”按钮。
3. 开启POP3/SMTP服务:
在设置页面中,找到并点击“账户”或“POP3/IMAP/SMTP”选项。将POP3/SMTP服务和IMAP4服务状态打开,然后点击“保存”。
在iPhone上设置新浪邮箱
完成上述准备工作后,你就可以在iPhone上开始设置新浪邮箱了。以下是详细步骤:
1. 打开iPhone的设置:
在主屏幕上找到并点击“设置”图标。
2. 进入邮件设置:
在设置页面中,向下滚动并找到“邮件、通讯录、日历”选项,点击进入。
3. 添加账户:
在邮件、通讯录、日历页面中,点击“添加账户”。
4. 选择其他:
iPhone提供了多种邮箱类型的默认设置,但新浪邮箱不在列表中,所以你需要点击“其他”选项。
5. 添加邮件账户:
在“其他”页面中,点击“添加邮件账户”。
6. 输入账户信息:
依次输入以下信息:
名称:你可以输入你的名字或昵称,这个信息会显示在发件人姓名中。
电子邮件:输入你的新浪邮箱地址。
密码:输入你的新浪邮箱密码。
描述:这是一个可选字段,你可以输入一些描述信息,方便以后识别账户。
输入完成后,点击右上角的“下一步”。
7. 设置POP账户信息:
在这一步,你需要选择连接方式(IMAP或POP),并输入收件服务器和发件服务器的信息。
连接方式:建议选择POP,因为我们已经开启了POP3/SMTP服务。
收件服务器:
主机名称:pop.sina.com(对于新浪免费邮箱)
用户名:你的邮箱全名(包括@前的部分和@后的域名)
密码:你的邮箱密码
发件服务器:
主机名称:smtp.sina.com
用户名:你的邮箱全名
密码:你的邮箱密码
输入完成后,点击右上角的“存储”。
8. SSL设置(可选):
为了提高账户和邮件的安全性,你可以进行SSL加密传输设置。
IMAP服务的加密端口:993
POP服务的加密端口:995
SMTP服务的加密端口:465
在“账户”页面中,找到并点击“高级”选项。然后,在“收件服务器”和“发件服务器”中分别设置上述加密端口,并开启SSL。
常见问题及解决方法
在设置过程中,你可能会遇到一些常见问题。以下是一些解决方法:
1. 用户名或密码不正确:
如果系统提示用户名或密码不正确,请检查你输入的用户名和密码是否准确。特别是“@”符号,一定要使用英文输入法下的“@”。
2. 无法设置POP和SMTP:
如果系统提示无法设置POP和SMTP,可能是因为你在电脑上没有开启新浪邮箱的POP3/SMTP服务。请按照前面的步骤重新开启服务,并重新尝试在iPhone上设置。
3. 无法使用SSL连接:
当系统提示无法使用SSL连接时,你可以选择“是”,继续设置没有SSL的账户。但为了安全起见,建议尽量使用SSL加密传输。
4. 账户验证失败:
如果账户验证失败,可能是因为你的邮箱设置了二次验证或其他安全措施。请检查你的邮箱设置,并确保你能够接收和输入验证码。
小技巧
1. 手动设置页面:
如果你想手动进行配置(例如换用IMAP协议,或者修改服务器地址),可以故意输入一个错误的密码。验证密码失败后,系统会进入手动设置页面。
2. 检查邮件同步:
设置完成后,你可以尝试发送和接收邮件,以确保邮件同步正常。如果有任何问题,可以回到邮件设置页面,检查账户信息和服务器设置是否正确。
3. 更新iOS系统:
如果你的iPhone系统版本较旧,可能会遇到一些兼容性问题。建议更新到最新的iOS系统,以获得更好的兼容性和性能。
总结
通过以上步骤,你可以在iPhone上成功设置免费新浪邮箱。这样,你就可以随时随地方便地查看、发送和接收邮件了。如果在设置过程中遇到任何问题,不要慌张,按照上述的常见问题及解决方法进行排查和修复。相信你一定能够顺利完成设置,享受便捷的邮件管理体验。
- 上一篇: 揭秘:塞内加尔鹦鹉——独特的另类宠物选择
- 下一篇: 甜蜜滋补,酒酿枸杞汤圆等你来尝!
-
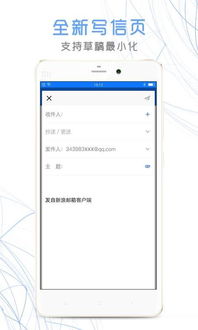 轻松学会!新浪邮箱APP注册免费邮箱步骤详解资讯攻略01-24
轻松学会!新浪邮箱APP注册免费邮箱步骤详解资讯攻略01-24 -
 轻松学会!新浪免费邮箱注册全攻略资讯攻略11-15
轻松学会!新浪免费邮箱注册全攻略资讯攻略11-15 -
 轻松学会:新浪免费邮箱注册全攻略资讯攻略12-02
轻松学会:新浪免费邮箱注册全攻略资讯攻略12-02 -
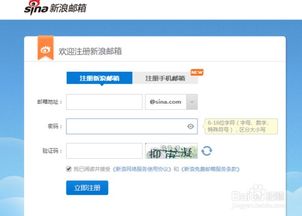 如何注册新浪免费邮箱?资讯攻略11-19
如何注册新浪免费邮箱?资讯攻略11-19 -
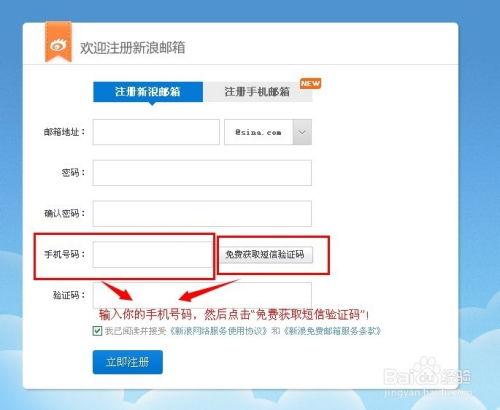 轻松几步,免费注册新浪邮箱!资讯攻略11-18
轻松几步,免费注册新浪邮箱!资讯攻略11-18 -
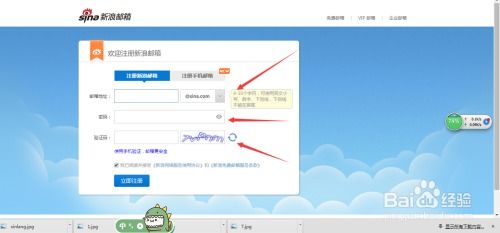 轻松掌握!新浪免费邮箱申请全攻略资讯攻略11-30
轻松掌握!新浪免费邮箱申请全攻略资讯攻略11-30