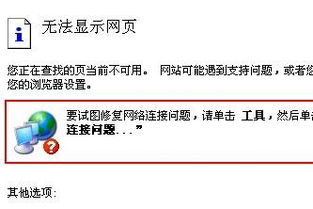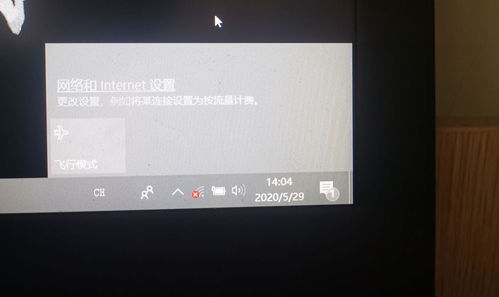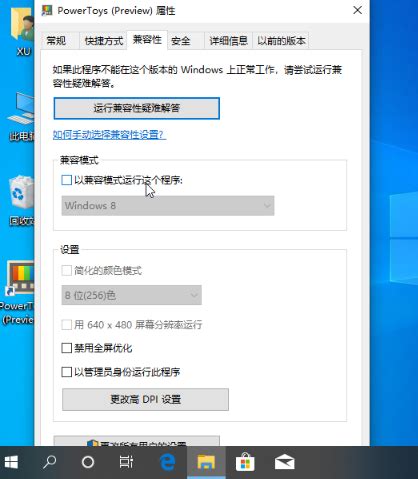电脑无法启动?快来查看解决方法!
当电脑启动不了时,对于许多用户来说,这可能是一个令人沮丧和困惑的问题。不过,不必担心,因为有许多常见的原因和解决方法可以帮助你重新让电脑运行起来。以下是一些详细步骤和建议,帮助你应对电脑无法启动的困扰。

首先,当电脑无法启动时,观察屏幕显示的信息是非常重要的。屏幕可能会显示错误信息、启动画面卡住不动,或者完全没有反应。这些信息可以提供关于问题的线索。

1. 检查电源连接
1.1 确保电源插头插好

检查电脑的电源线是否牢固地插在电源插座和电脑背面的电源端口上。如果电源线松动或损坏,可能会导致电脑无法启动。

1.2 检查电源插座
确保电源插座正常工作。可以尝试用其他电器设备测试插座是否有电。
1.3 检查电源供应单元(PSU)
许多电脑都有内置的电源指示灯。如果电源指示灯不亮,可能是电源供应单元的问题。如果可能,尝试更换一个新的电源供应单元,或者借用朋友的电源供应单元进行测试。
2. 检查显示器和连接线
2.1 确认显示器连接
确保显示器连接到电脑的正确端口,并且连接线没有松动或损坏。可以尝试更换一条连接线来排除连接问题。
2.2 检查显示器电源
确保显示器已打开并且正常工作。可以尝试将显示器连接到另一台电脑上看是否能正常显示。
3. 检查硬件组件
3.1 内存条
有时候内存条可能松动或脏污,导致电脑无法启动。可以尝试重新插拔内存条:
1. 关闭电脑并拔掉电源线。
2. 打开机箱侧盖。
3. 找到内存条插槽,将内存条两端的卡扣向两侧推开,然后取出内存条。
4. 用橡皮擦或干净的布轻轻擦拭内存条的金手指部分。
5. 将内存条重新插入插槽,确保两端卡扣牢固地固定住内存条。
6. 重新启动电脑。
3.2 硬盘和固态硬盘
硬盘和固态硬盘的连接问题也可能导致电脑无法启动。检查硬盘和固态硬盘的数据线和电源线是否连接牢固。如果是固态硬盘,还可以尝试将其安装到另一台电脑上看是否能被识别。
3.3 显卡
如果你使用的是独立显卡,那么显卡也可能导致启动问题。尝试将显卡重新插拔,确保连接牢固,并且没有灰尘和脏污。
4. 检查BIOS设置和启动顺序
有时候BIOS设置错误或启动顺序不正确也会导致电脑无法启动。你可以尝试重置BIOS设置:
4.1 进入BIOS
在启动时按下特定的按键(通常是Del键、F2键、F10键或Esc键)进入BIOS设置界面。具体按键取决于你的电脑品牌和型号,可以在启动时留意屏幕上的提示信息。
4.2 重置BIOS
在BIOS设置界面中,找到“重置BIOS设置”或类似的选项。这个选项通常位于“Exit”或“Save & Exit”菜单中。选择该选项并保存更改,然后重新启动电脑。
4.3 检查启动顺序
确保BIOS中的启动顺序正确。你应该将硬盘或固态硬盘设置为第一启动项。如果设置了其他设备(如USB设备或光驱)为第一启动项,并且这些设备中没有启动介质,那么电脑将无法启动。
5. 使用启动修复工具
如果电脑能够进入某些启动模式(如Windows恢复环境或BIOS设置),你可以使用内置的启动修复工具:
5.1 Windows启动修复
如果你的电脑是Windows系统,并且你能够进入Windows恢复环境(通过启动时按F8键或其他特定按键),你可以尝试使用启动修复工具。在恢复环境中,选择“修复计算机”选项,然后选择“启动修复”。
5.2 制作启动盘
如果你无法进入Windows恢复环境,你可以尝试使用另一台电脑制作一个Windows启动盘。使用Windows安装介质创建工具将ISO文件写入U盘或光盘。然后,将启动盘插入你的电脑并尝试启动。在Windows安装界面中,选择“修复计算机”选项。
6. 检查系统文件
如果电脑能够进入某种形式的操作系统(即使是安全模式),你可以尝试检查并修复系统文件:
6.1 使用系统文件检查器
在命令提示符(管理员)中输入`sfc /scannow`命令,然后按Enter键。系统文件检查器将扫描并尝试修复损坏的系统文件。
6.2 检查磁盘错误
在命令提示符(管理员)中输入`chkdsk /f /r`命令,然后按Enter键。这将检查磁盘上的错误并尝试修复它们。注意,你可能需要在下次启动时才能完全执行此操作。
7. 检查病毒和恶意软件
有时候,病毒或恶意软件可能破坏启动文件,导致电脑无法启动。如果你的电脑能够进入安全模式或能够连接到互联网(通过其他设备),你可以尝试使用杀毒软件进行扫描和清理。
8. 寻求专业帮助
如果你尝试了以上所有方法仍然无法解决问题,那么可能是更复杂的硬件故障。此时,你可能需要寻求专业帮助:
8.1 联系制造商
如果你的电脑仍在保修期内,你可以联系制造商的客户服务部门。他们可能会提供免费的维修或更换服务。
8.2 寻找电脑维修服务
如果电脑已经过保修期,你可以寻找当地的电脑维修服务。他们可以帮助你诊断问题并提供维修建议。
9. 备份重要数据
在尝试任何修复操作之前,如果可能的话,请务必备份你的重要数据。你可以使用外部硬盘、U盘、云存储或其他方法来保存你的文件、照片、视频和其他重要数据。
10. 预防措施
为了避免电脑无法启动的问题再次发生,你可以采取一些预防措施:
10.1 定期检查和维护
定期检查你的电脑硬件和软件,确保它们正常运行。清理灰尘、更新驱动程序、安装安全补丁等都是重要的维护步骤。
10.2 使用可靠的安全软件
安装可靠的杀毒软件和其他安全软件,以保护你的电脑免受病毒、恶意软件和黑客的攻击。
10.3 避免非法软件和文件
不要下载或安装来自不可信来源的软件或文件。这些文件可能包含恶意代码,会损害你的电脑系统。
10.4 备份重要数据
定期备份你的重要数据,以防数据丢失或损坏。你可以使用外部存储设备、云存储或其他备份方法来保护你的数据。
通过遵循以上步骤和建议,你应该能够解决大多数电脑无法启动的问题。如果问题依然存在,那么寻求专业帮助可能是最好的选择。
- 上一篇: 爆旋陀螺绝技揭秘:游戏高手必备攻略
- 下一篇: 怎么判断医院是三甲还是二甲?
-
 无法登录168.192.1.1?快来查看解决方案!资讯攻略11-02
无法登录168.192.1.1?快来查看解决方案!资讯攻略11-02 -
 解决电脑系统无法启动的方法资讯攻略03-24
解决电脑系统无法启动的方法资讯攻略03-24 -
 三星电脑黑屏无法开机?快来解锁解决秘籍!资讯攻略03-10
三星电脑黑屏无法开机?快来解锁解决秘籍!资讯攻略03-10 -
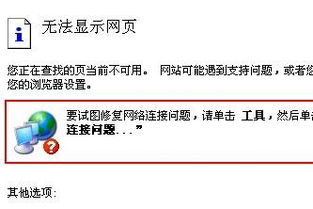 泡书吧无法访问?快来试试这些解决方法!资讯攻略11-21
泡书吧无法访问?快来试试这些解决方法!资讯攻略11-21 -
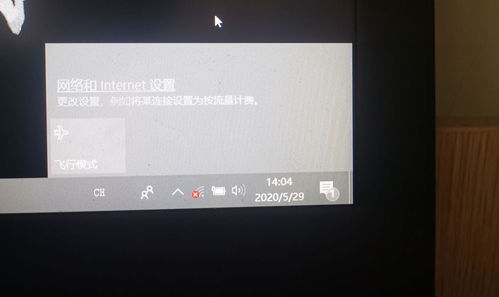 笔记本无法连接WiFi?快来试试这些解决办法!资讯攻略12-05
笔记本无法连接WiFi?快来试试这些解决办法!资讯攻略12-05 -
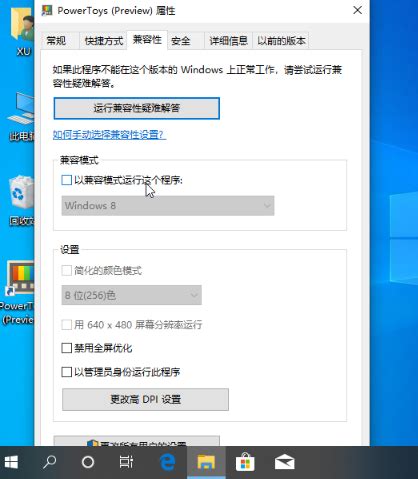 电脑出现“程序无法正常启动0xc0000142”错误怎么办资讯攻略11-10
电脑出现“程序无法正常启动0xc0000142”错误怎么办资讯攻略11-10