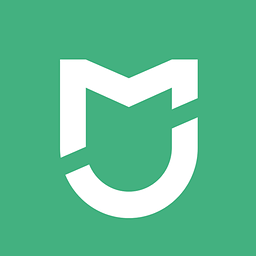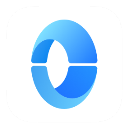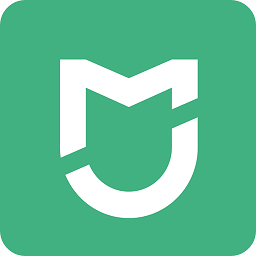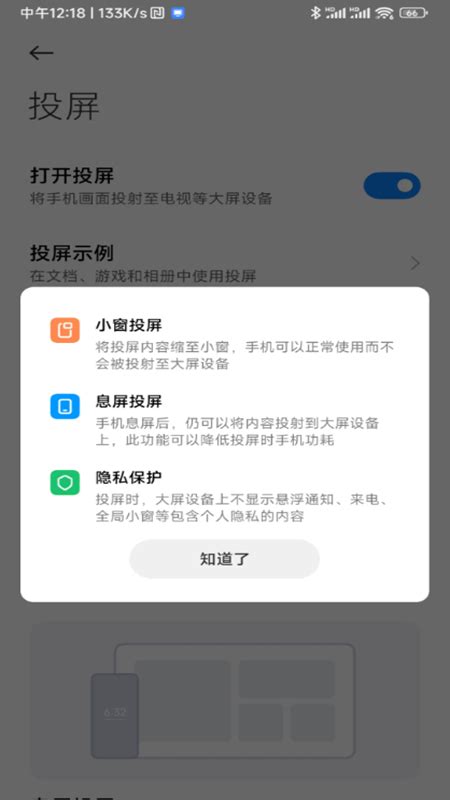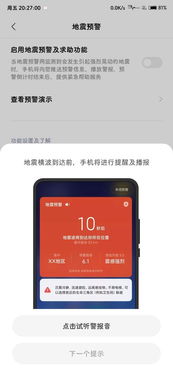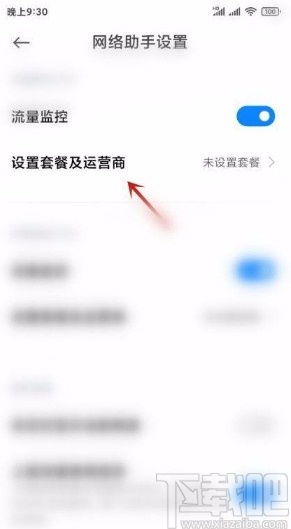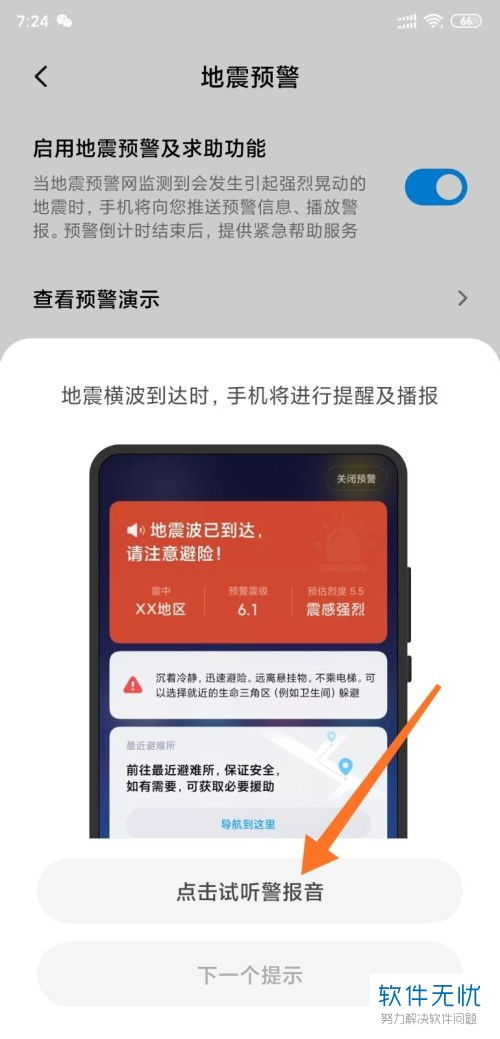如何启用小米设备的互联互通功能
怎样打开小米互联互通功能

小米互联互通功能作为小米生态系统中的一项重要功能,为用户带来了诸多便利。无论是文件传输、设备控制和管理,还是智能家居设备的互联互通,小米互联互通都使得用户能够享受到更加便捷、高效和智能的跨设备体验。本文将详细介绍如何打开小米互联互通功能,并从多个维度进行阐述。

要打开小米互联互通功能,首先需要确保你使用的是小米品牌的设备,并且设备上的系统版本支持该功能。接下来,以Redmi K70手机为例,具体步骤如下:

1. 打开手机并进入设置界面:

首先,解锁你的Redmi K70手机,然后找到并点击屏幕上的“设置”图标,进入设置界面。
2. 进入互联互通页面:
在设置界面中,滑动屏幕找到并点击“互联互通”选项。这一步可能因不同设备型号和系统版本有所差异,但大致路径类似。
3. 开启小米互联互通功能:
在互联互通页面中,找到“小米互联互通”选项,并点击其后面的按钮以开启该功能。一旦开启,你的设备将能够与其他小米设备进行互联互通。
除了以上基本步骤,小米互联互通功能在不同的使用场景中也有其独特的应用方式。以下是几个具体的应用场景和操作步骤:
一、文件传输
小米互联互通允许用户在不同的小米设备之间无缝传输文件、照片、音乐等内容。例如,你可以在手机上的相册中选择一张照片,然后通过小米互联互通功能轻松将其发送到平板或电视上进行查看或分享。具体步骤如下:
1. 选择文件:
在手机上打开相册或文件管理应用,找到你想要传输的文件或照片。
2. 发送文件:
长按选中文件,然后点击屏幕上的“发送”按钮。在弹出的选项中,选择你想要发送到的设备(如平板或电视)。
3. 接收文件:
在目标设备上,打开相应的应用(如相册),系统会自动接收并显示你发送的文件。
二、设备控制和管理
小米互联互通功能还支持设备之间的远程控制和管理。用户可以通过手机APP随时随地控制和管理家中的智能设备,如电视、空调、智能灯泡等。这使得用户可以更加便捷地操控家中的智能设备,享受更加智能化的生活体验。
1. 下载并安装小米智能家居APP:
在手机上下载并安装小米智能家居APP(或米家APP),然后登录你的小米账号。
2. 添加设备:
打开小米智能家居APP,按照提示添加你想要控制的智能设备。添加过程中,你需要确保设备已开启并与手机在同一局域网内。
3. 控制和管理设备:
在APP的主界面中,你可以看到已添加的所有设备。点击任意一个设备,即可进入其控制界面,进行开关、调节亮度、设置模式等操作。
三、智能家居设备的互联互通
小米互联互通还使得智能家居设备之间能够实现互联互通。例如,你可以通过一个统一的平台或APP来控制和管理家中的多个智能设备,实现设备之间的联动和自动化控制。这有助于提升家居生活的便捷性和舒适度。
1. 设置智能场景:
在小米智能家居APP中,点击“智能”选项,然后添加新的智能场景。你可以根据实际需求设置场景名称、触发条件和执行动作。
2. 触发条件:
在触发条件中,你可以选择时间、设备状态、手动触发等选项。例如,你可以设置一个场景,当晚上10点时,自动关闭所有卧室的灯和电视。
3. 执行动作:
在执行动作中,你可以选择要控制的设备及其操作。例如,在上面的场景中,你可以选择关闭卧室的灯和电视。
4. 保存并启用场景:
设置好触发条件和执行动作后,点击保存按钮。然后,你可以在智能场景中看到已添加的场景,并可以手动启用或禁用它们。
四、小米设备与苹果设备互联
小米互联互通功能还支持小米设备与苹果设备之间的互联。使用这一功能,你可以在Mac上直接操作小米手机,并进行文件传输。以下是具体步骤:
1. 安装并打开小米互联服务应用:
在iPhone、iPad或Mac上,下载并安装“小米互联服务”应用。安装完成后,打开应用并登录你的小米账号。
2. 确保设备在同一局域网内:
确保小米设备和苹果设备都处于同一局域网内,以便进行互联。
3. 进行文件传输:
小米分享给苹果:在小米设备上,打开相册或文件管理应用,选择你想要传输的文件或图片。然后,点击发送按钮,选择苹果设备进行发送。
苹果分享给小米:在苹果设备上,打开小米互联服务应用,选择发现的小米设备。然后,选择你想要发送的文件或图片,并点击发送按钮。
4. 操作小米手机:
在Mac上,打开小米互联服务应用,然后点击发现的小米手机。此时,你可以在Mac屏幕上看到小米手机的窗口,并支持使用手机内的应用或文件。
五、使用小米互联互通进行视频通话
小米互联互通功能还支持视频通话中的多设备组合使用。例如,你可以在视频通话时调用手机相机、平板摄像头或汽车前视摄像头,以满足不同的拍摄需求。以下是具体步骤:
1. 确保设备已连接:
确保手机、平板、电脑和汽车都已打开WLAN、蓝牙,并登录相同的小米账号。
2. 进行视频通话:
在平板或电脑上打开视频通话应用(如微信、QQ等),并发起视频通话。
3. 调用其他设备摄像头:
调用手机相机:在视频通话时,下拉控制中心并点击相机球。在摄像头切换卡片中,选择使用手机相机。
调用汽车前视摄像头:同样在视频通话时,下拉控制中心并点击相机球。在摄像头切换卡片中,选择使用汽车前视摄像头(确保在安全的前提下使用)。
4. 组合使用摄像头:
你还可以将多个设备的摄像头组合使用。例如,在平板上进行视频通话时,下拉控制中心并选择组合摄像头选项。然后,选择一个你想要组合使用的设备(如手机或汽车摄像头)。
通过以上步骤,你可以轻松打开并使用小米互联互通功能,享受更加便捷、高效和智能的跨设备体验。无论是在文件传输、设备控制和管理,还是在智能家居设备的互联互通以及视频通话中,小米互联互通都能为你带来前所未有的便利和乐趣。
- 上一篇: 揭秘:世界八大奇迹究竟是哪些壮观奇迹?
- 下一篇: 资深业务精英亲授:跑业务的实战秘籍
-
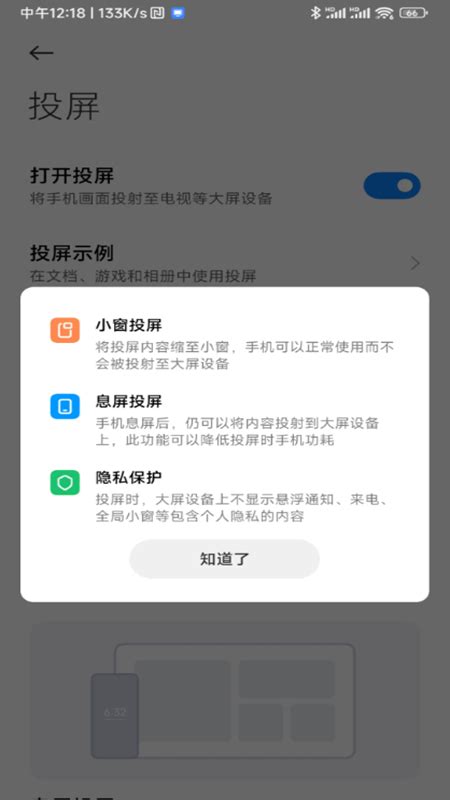 如何启用小米14的互联互通功能资讯攻略01-22
如何启用小米14的互联互通功能资讯攻略01-22 -
 小米手机相机:如何启用年龄检测功能资讯攻略01-20
小米手机相机:如何启用年龄检测功能资讯攻略01-20 -
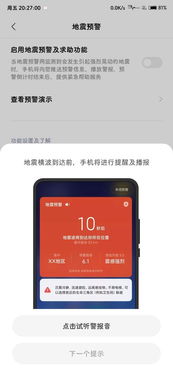 小米手机如何快速启用地震预警,保障安全!资讯攻略10-29
小米手机如何快速启用地震预警,保障安全!资讯攻略10-29 -
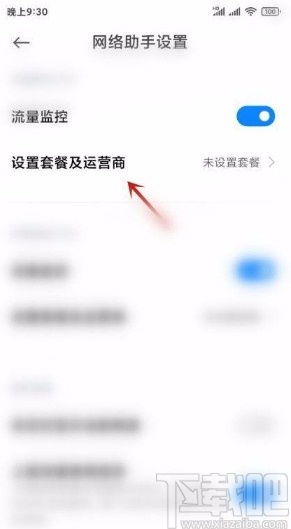 如何启用小米手机中的网络助手功能资讯攻略11-28
如何启用小米手机中的网络助手功能资讯攻略11-28 -
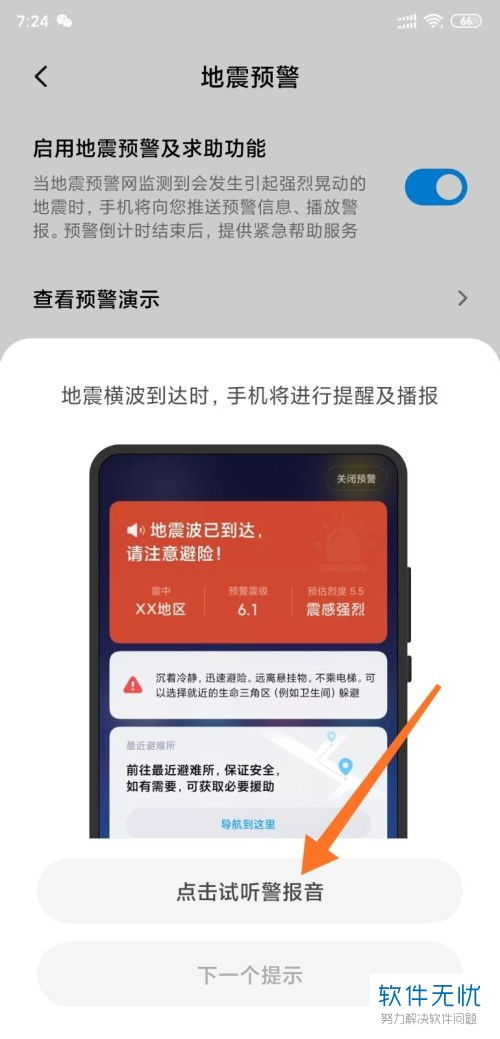 小米手机启用地震预警功能的步骤资讯攻略10-29
小米手机启用地震预警功能的步骤资讯攻略10-29 -
 轻松掌握!小米账号注册全攻略资讯攻略12-07
轻松掌握!小米账号注册全攻略资讯攻略12-07