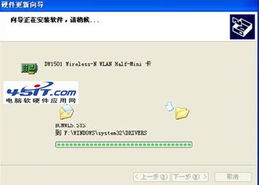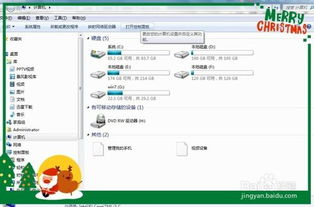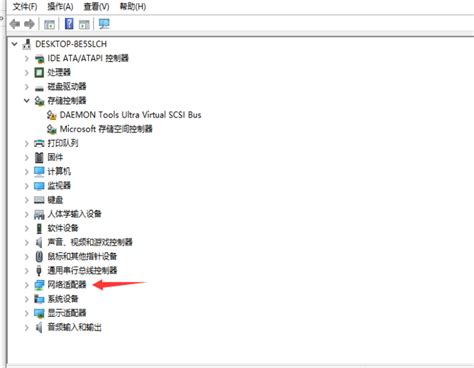轻松学会:网卡驱动下载后的安装步骤
网卡驱动是连接电脑与网络的桥梁,对于想要确保网络畅通的用户来说,掌握网卡驱动的安装方法至关重要。下面将详细介绍网卡驱动下载后的安装步骤,帮助有兴趣了解这一过程的用户轻松掌握。

网卡驱动下载后的安装步骤
一、确认网卡型号
在安装网卡驱动之前,首先需要明确自己电脑的网卡型号。网卡型号的确认可以通过以下几种途径:
1. 查看电脑说明书:新购买的电脑通常会附带一份说明书,其中会列出所有硬件设备的型号,包括网卡。
2. 设备管理器:
打开“我的电脑”或“此电脑”,右键单击并选择“属性”。
在弹出的窗口中,选择左侧的“设备管理器”。
在设备管理器中找到“网络适配器”并展开,这里会显示当前电脑上所有网络适配器的型号。
3. 硬件信息查询软件:利用第三方硬件信息查询软件,如鲁大师、驱动精灵等,可以快速获取网卡型号。
二、下载网卡驱动
在确认网卡型号后,就可以开始下载对应的驱动程序了。以下是几种常见的获取网卡驱动的方式:
1. 官方网站下载:
打开网卡生产商的官方网站,如Intel、Realtek等。
在网站上找到“支持”或“下载”页面,根据网卡型号搜索对应的驱动程序。
下载适用于自己操作系统的驱动程序。
2. 品牌官网下载:如果电脑是品牌机,如联想、戴尔等,也可以从品牌官网下载对应的网卡驱动。通常,在品牌官网的“支持”或“下载”页面中,输入电脑的主机编号或型号,即可找到相应的驱动程序。
3. 驱动管理软件:利用驱动精灵、驱动人生等驱动管理软件,可以自动识别硬件并推荐相应的驱动程序。用户只需下载并安装这些软件,然后按照提示操作即可。
三、安装网卡驱动
下载完网卡驱动后,就可以开始安装了。以下是安装网卡驱动的详细步骤:
1. 手动安装:
打开“设备管理器”,找到“网络适配器”并展开。
右键单击需要安装驱动的网卡设备,选择“更新驱动程序软件”。
在弹出的对话框中,选择“浏览我的计算机以查找驱动程序软件”。
定位到下载的驱动程序所在的文件夹,按照提示完成安装。
2. 使用驱动管理软件:
打开已经下载并安装的驱动管理软件,如驱动精灵。
软件会自动检测需要安装的驱动程序,并列出。
用户只需在列表中找到网卡驱动,并点击“安装”按钮即可。
四、注意事项
在安装网卡驱动时,需要注意以下几点:
1. 驱动程序与网卡型号匹配:确保下载的驱动程序与网卡型号完全匹配,否则可能会导致安装失败或设备无法正常工作。
2. 安装过程中不要中断:在安装驱动程序时,不要随意中断或关闭安装程序,以免导致安装失败或系统崩溃。
3. 重启电脑:安装完驱动程序后,通常需要重启电脑以使更改生效。
4. 卸载旧驱动:如果安装新的驱动程序时遇到冲突或失败,可以尝试先卸载旧的驱动程序,再安装新的驱动程序。
5. 查看官方文档:如果遇到安装问题,可以查看网卡生产商或品牌官网的帮助文档,或联系客服寻求帮助。
五、特殊情况处理
在安装网卡驱动时,可能会遇到一些特殊情况,以下是一些常见的处理方法:
1. 无网络情况下安装驱动:
如果电脑没有网络连接,可以使用另一台电脑下载网卡驱动,并通过U盘拷贝到需要安装的电脑上。
按照上述手动安装步骤进行安装。
2. 安装万能网卡驱动:
如果无法找到适合自己网卡型号的驱动程序,可以尝试下载并安装万能网卡驱动。万能网卡驱动通常支持多种网卡型号,但可能不如官方驱动稳定或性能优越。
3. USB网卡驱动安装:
如果使用的是USB网卡,通常USB网卡会自带驱动光盘或驱动文件。用户只需按照光盘或文件中的说明进行安装即可。
如果没有驱动光盘或文件,也可以按照上述方法从官方网站或驱动管理软件中下载并安装驱动程序。
4. ROS系统网卡驱动安装:
对于ROS(Robot Operating System)系统来说,通常系统已经内置了网卡驱动。用户只需确保网卡型号与ROS系统支持的网卡型号相符即可。
如果需要安装新的网卡驱动,可以重新编译ROS内核来加载新版本的网卡驱动。但这需要用户具备相应的源码知识和编译能力。
六、总结
掌握网卡驱动的安装方法对于确保电脑的网络连接至关重要。通过确认网卡型号、下载对应的驱动程序并按照正确的步骤进行安装,用户可以轻松解决网卡驱动问题。在安装过程中,需要注意驱动程序与网卡型号的匹配性、安装过程的连续性以及重启电脑的必要性。如果遇到特殊情况或问题,可以查看官方文档或寻求专业帮助。希望这篇文章能够帮助有兴趣了解网卡驱动安装方法的用户轻松掌握这一技能。
- 上一篇: 2024卡塔尔世界杯何时开幕?一探究竟!
- 下一篇: 解读'丹青'的含义
-
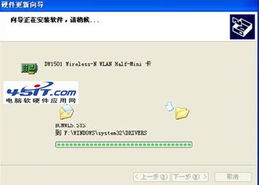 轻松学会:如何安装网卡驱动资讯攻略01-21
轻松学会:如何安装网卡驱动资讯攻略01-21 -
 轻松学会:台式电脑无线网卡驱动安装全攻略资讯攻略11-27
轻松学会:台式电脑无线网卡驱动安装全攻略资讯攻略11-27 -
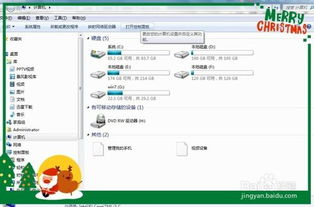 没有网络怎样安装网卡驱动程序?资讯攻略12-03
没有网络怎样安装网卡驱动程序?资讯攻略12-03 -
 轻松学会:如何安装Comfast品牌无线网卡驱动资讯攻略11-02
轻松学会:如何安装Comfast品牌无线网卡驱动资讯攻略11-02 -
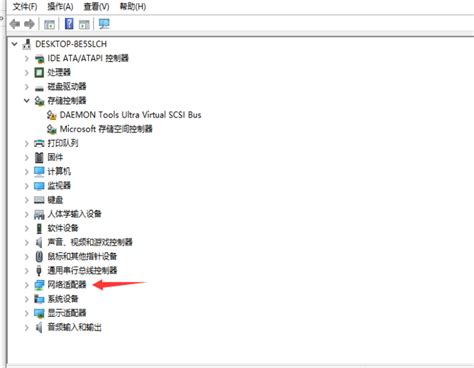 轻松学会:电脑Win10系统无线网卡驱动安装全攻略资讯攻略11-21
轻松学会:电脑Win10系统无线网卡驱动安装全攻略资讯攻略11-21 -
 安装无线网卡驱动程序的步骤资讯攻略11-27
安装无线网卡驱动程序的步骤资讯攻略11-27