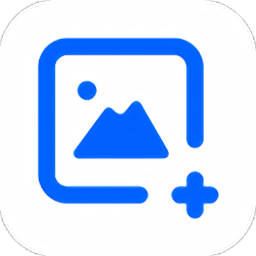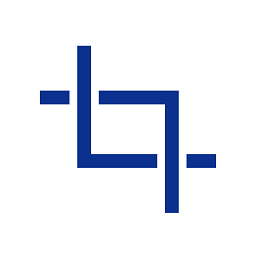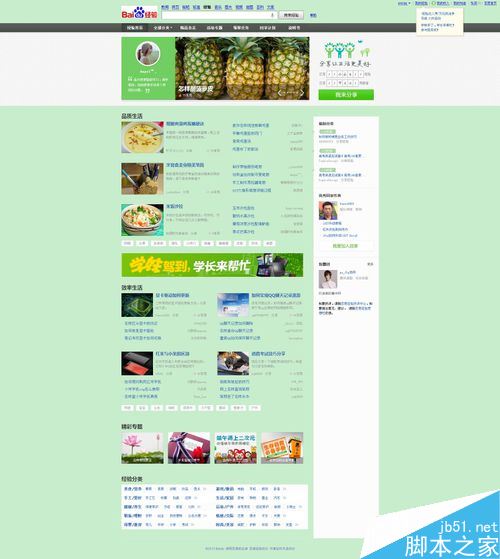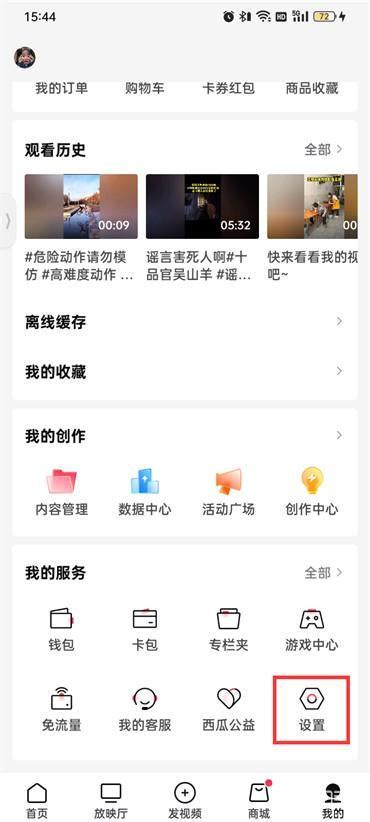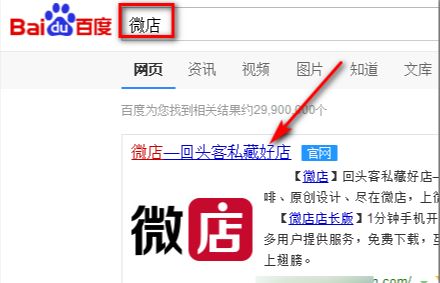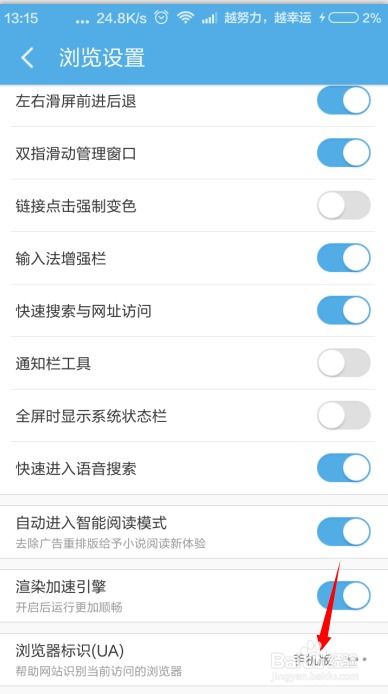如何在网页上进行截图
在现代数字化时代,网页截图已成为我们日常工作、学习和生活中的重要技能。无论是为了保存重要信息、制作教程分享,还是为了记录某个瞬间,网页截图都发挥着不可或缺的作用。本文将从浏览器内置工具、第三方插件与软件、快捷键操作、移动设备截图以及截图后的处理与编辑等多个维度,全面解析如何在网页中高效、便捷地进行截图。

一、浏览器内置工具:简单快捷的截图方案
现代浏览器如谷歌Chrome、Mozilla Firefox、Microsoft Edge等,都内置了截图功能,用户无需额外安装插件或软件即可快速实现网页截图。

谷歌Chrome
在Chrome浏览器中,截图功能被整合在“更多工具”菜单下。具体操作步骤如下:

1. 打开网页:在Chrome中打开你想要截图的网页。
2. 访问菜单:点击浏览器右上角的三点菜单,选择“更多工具”,然后选择“开发者工具”。在开发者工具窗口中,点击上方的“...”图标,选择“运行命令”或直接使用快捷键Ctrl+Shift+P(Windows/Linux)或Cmd+Shift+P(Mac)打开命令菜单。
3. 选择截图功能:在命令菜单中输入“screenshot”,即可看到多个截图选项,如“捕获全屏截图”、“捕获选定区域截图”等。根据需要选择相应的功能,即可完成截图。
Mozilla Firefox
Firefox浏览器的截图功能更为直观,通过内置的“截图工具”即可轻松实现。
1. 打开网页:在Firefox中打开你想要截图的网页。
2. 访问截图工具:点击浏览器右上角的三条横线菜单,选择“网页截图”。此时会弹出一个工具栏,提供“截取可见窗口”、“截取选定区域”和“截取整个页面”三个选项。
3. 选择截图方式:根据你的需求,选择合适的截图方式。例如,选择“截取整个页面”可以保存整个网页的长截图,非常适合包含大量滚动内容的网页。
二、第三方插件与软件:功能丰富的截图解决方案
除了浏览器内置工具外,还有许多第三方插件和软件提供了更为丰富和灵活的截图功能。
插件推荐
Lightshot:一款轻量级的截图插件,支持快速截图并分享。安装后,只需按下快捷键(默认为PrtScn),即可调出截图界面,选择区域后自动保存并生成分享链接。
Nimbus Screenshot:适合需要截图并标注的用户。它不仅能截取网页,还支持在截图上添加箭头、文字、矩形框等标注,非常适合制作教程或报告。
FireShot:功能强大的网页截图工具,支持全网页截图、可见区域截图、选定区域截图以及截图后的编辑与保存。此外,它还提供了将截图转换为PDF、Word等格式的功能。
软件推荐
Snagit:一款专业的屏幕捕获软件,不仅支持网页截图,还能捕获视频、音频以及滚动窗口。其强大的编辑功能,让你可以轻松地在截图上添加文字、箭头、形状等元素。
PicPick:一款集截图、编辑、颜色选择、屏幕测量等功能于一体的综合软件。它提供了多种截图模式,如窗口截图、滚动截图、延时截图等,非常适合对截图有较高要求的用户。
三、快捷键操作:高效便捷的截图方式
快捷键是提高工作效率的重要工具,对于网页截图来说,掌握常用的快捷键可以大大提高操作效率。
PrtScn(Print Screen):按下此键可以截取当前屏幕的所有内容,并将其保存到剪贴板中。之后,你可以通过打开画图工具(Windows)或预览(Mac)并粘贴(Ctrl+V)来保存截图。
Alt+PrtScn:在Windows系统中,这个组合键用于截取当前活动窗口(即当前选中的窗口),同样会将截图保存到剪贴板。
Windows+Shift+S:Windows 10及更高版本提供了更灵活的截图方式。按下此组合键后,屏幕会变暗,并出现截图工具栏,你可以选择矩形截图、任意形状截图、窗口截图或全屏截图。
Cmd+Shift+4(Mac):按下此组合键后,鼠标指针会变成十字形,拖动鼠标即可选择截图区域。按下空格键,则变为截取当前窗口。
四、移动设备截图:随时随地记录精彩瞬间
在移动设备(如智能手机和平板电脑)上浏览网页时,截图同样方便。
iPhone/iPad:同时按住电源键和音量增加键(或侧边按钮,取决于设备型号),屏幕会闪烁并发出拍照声,表示截图已成功保存至相册。
Android:不同品牌的Android设备截图快捷键可能有所不同,但大多数设备都支持同时按住电源键和音量减少键进行截图。部分设备(如三星)还支持通过手掌滑动屏幕边缘进行截图。
五、截图后的处理与编辑:让截图更加完美
截图后,往往需要对图片进行一定的处理或编辑,以满足特定的需求。
裁剪与调整尺寸:使用画图工具、Photoshop、GIMP等软件,可以轻松地裁剪截图并调整其尺寸。
添加标注与文字:通过第三方截图插件(如Nimbus Screenshot)或专业图像编辑软件,可以在截图上添加箭头、矩形框、圆形框等标注,以及文字说明。
转换为其他格式:有时,你可能需要将截图转换为PDF、Word等格式。Snagit、LightPDF等软件提供了这一功能,让你可以轻松地将截图转换为所需的格式。
去水印与模糊处理:如果截图包含敏感信息或水印,可以使用图像编辑软件中的克隆图章工具或模糊工具进行处理,以保护隐私或美化图片。
综上所述,网页截图是一项简单但实用的技能。通过掌握浏览器内置工具、第三方插件与软件、快捷键操作、移动设备截图以及截图后的处理与编辑等多方面的技巧,你可以轻松地在网页中截取所需内容,并将其用于各种用途。无论是工作汇报、学习笔记还是社交媒体分享,网页截图都能为你提供便捷和高效的帮助。
- 上一篇: 如何轻松开启小日常的整点报时功能
- 下一篇: 如何创建台账表格
-
 电脑微信如何截图及修改截图快捷键?资讯攻略11-19
电脑微信如何截图及修改截图快捷键?资讯攻略11-19 -
 苹果手机14高效截屏技巧:一键掌握截图方法资讯攻略10-26
苹果手机14高效截屏技巧:一键掌握截图方法资讯攻略10-26 -
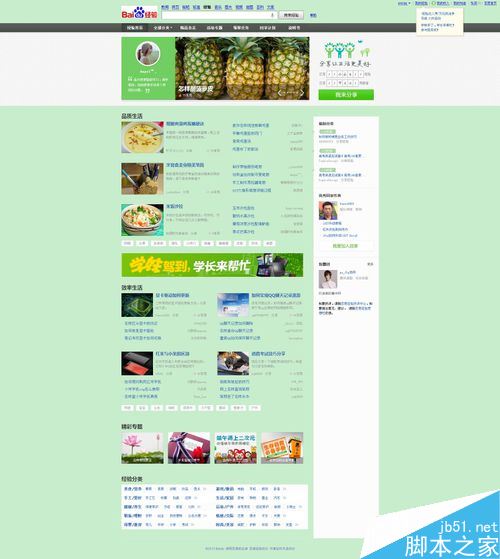 如何截取网页内容及常用快捷键介绍资讯攻略11-23
如何截取网页内容及常用快捷键介绍资讯攻略11-23 -
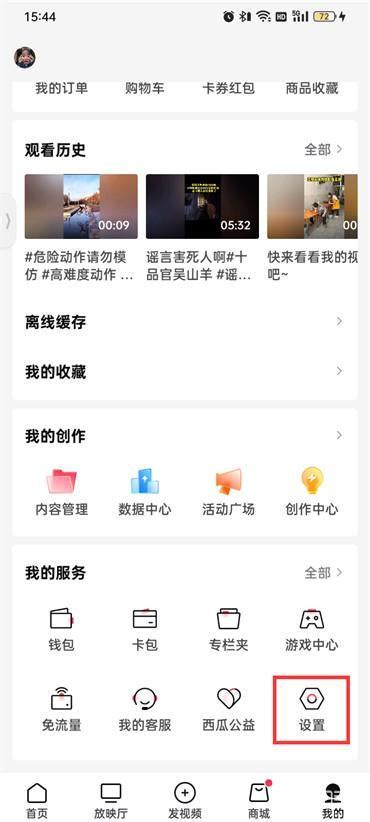 西瓜视频网页版该如何登录?资讯攻略10-28
西瓜视频网页版该如何登录?资讯攻略10-28 -
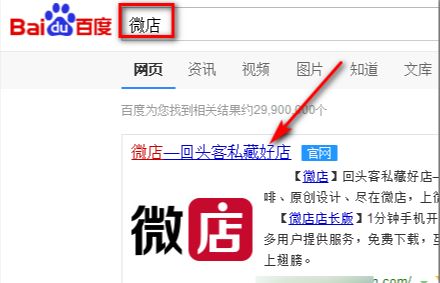 微店网页版怎么登录?资讯攻略11-26
微店网页版怎么登录?资讯攻略11-26 -
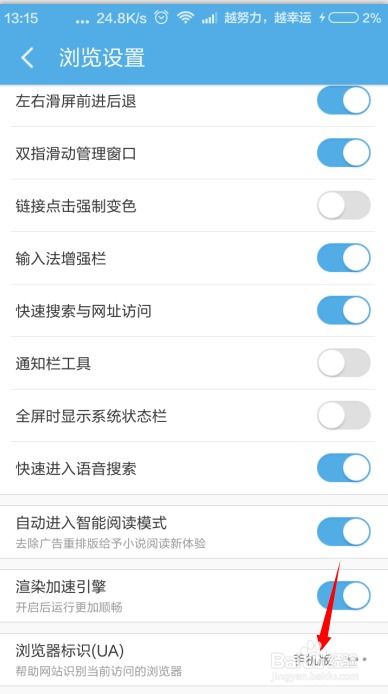 手机怎样快速进入淘宝网页电脑版?资讯攻略11-27
手机怎样快速进入淘宝网页电脑版?资讯攻略11-27